
Googleアカウントを取得し、Chromeブラウザを準備したら、次は何をしたら良いかな?

どのGoogleアプリも利用できる状態ですが、Gmailと連携しているサービスが多いので、まずはGmailを開いてみましょう。
ChromeブラウザでGmailを起動
Chromeブラウザを開いて、同期ができた状態だとGmailのリンクからアプリが起動します。
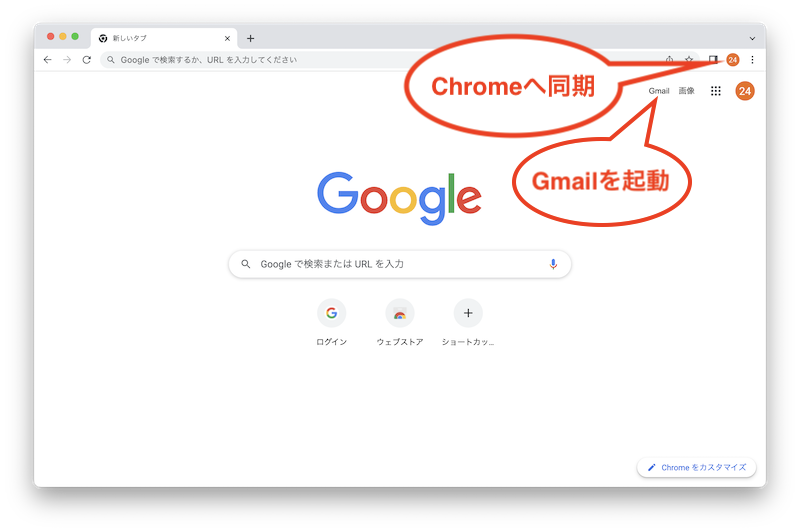
初回起動時の設定
より便利に利用するために「スマート機能を有効にする」を選択し、「次へ」進みます。
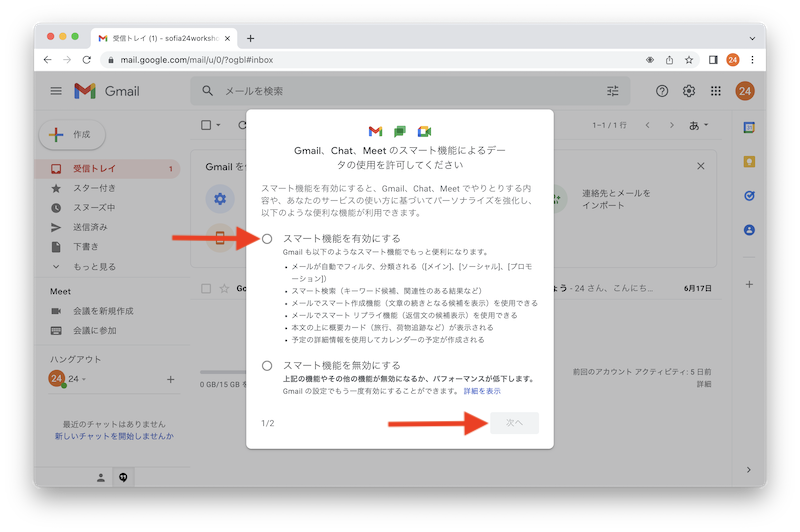
パーソナライズも便利に利用できるので、選択して「完了」します。
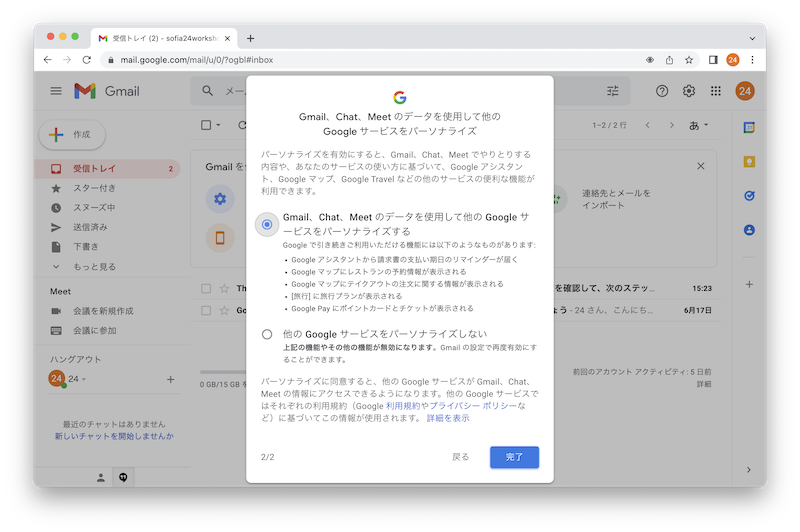
設定後、「再読み込み」します。
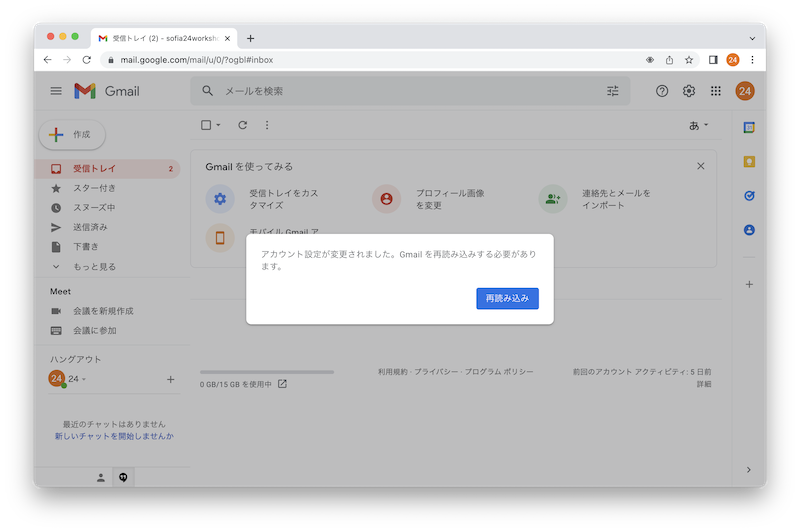
受信トレイをカスタマイズ
次の画面を参考にクイック設定画面を開きます。
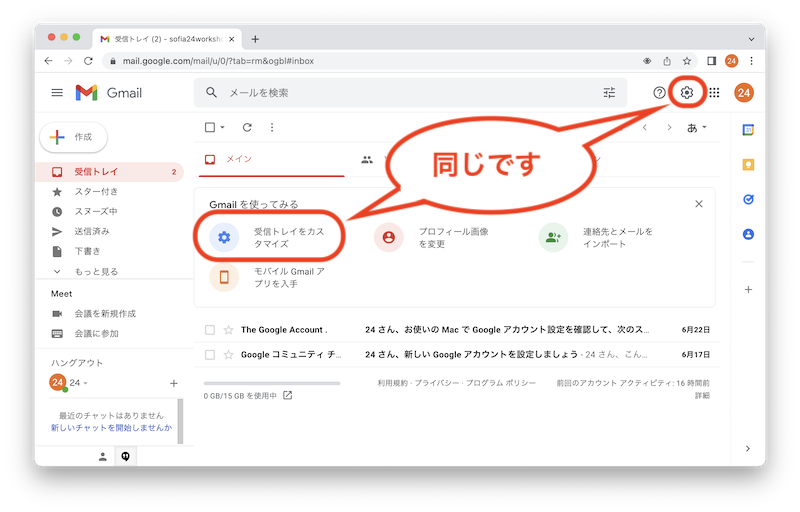
解像度やテーマは、クイック設定画面で設定できますが、その他の設定は、「すべての設定を表示」に進みます。
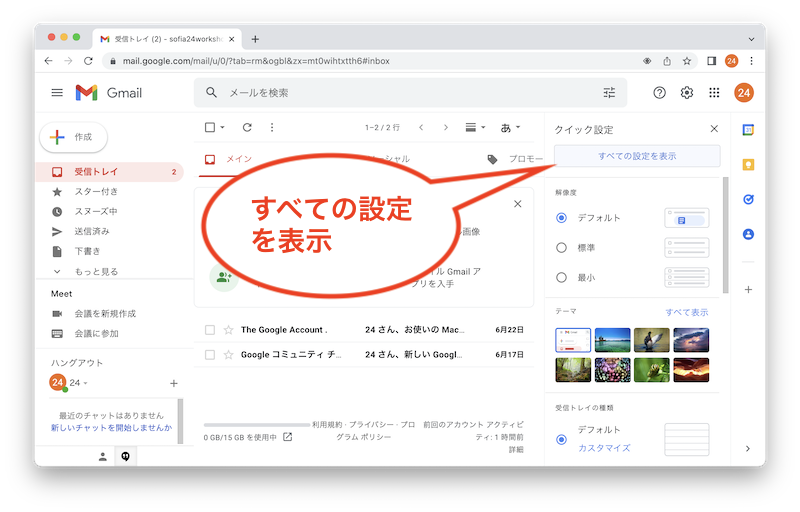
署名を設定
署名の設定は、設定画面の下の方にありますので、スクロールしてください。
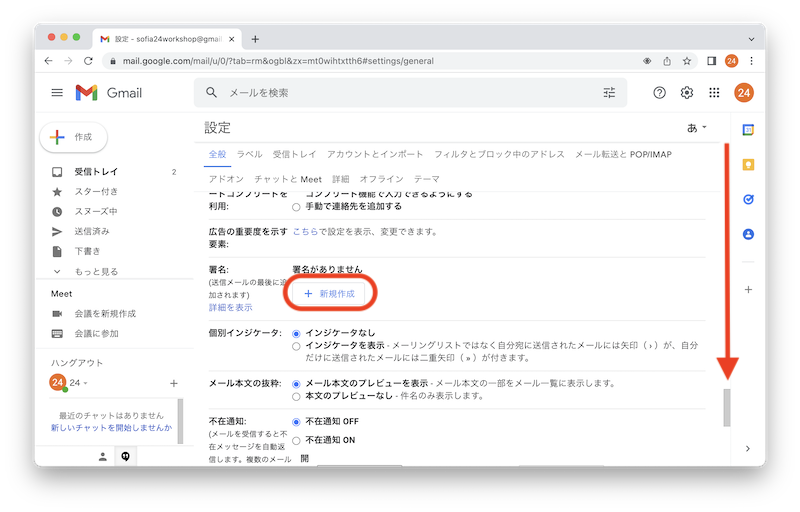
署名に名前を付ける
複数の署名を使い分けることも可能です。区別をするために名前を付けます。
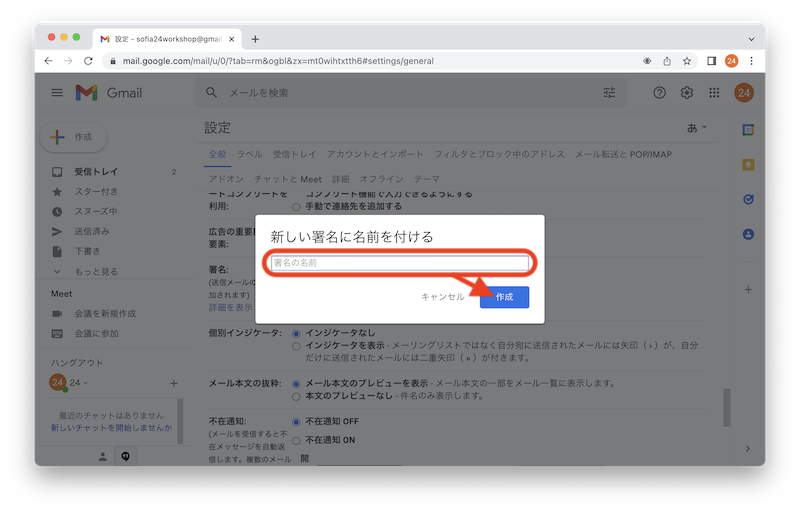
署名を入力
名前やメールアドレス、住所、電話番号などを入力して、デフォルトの署名設定に進みます。
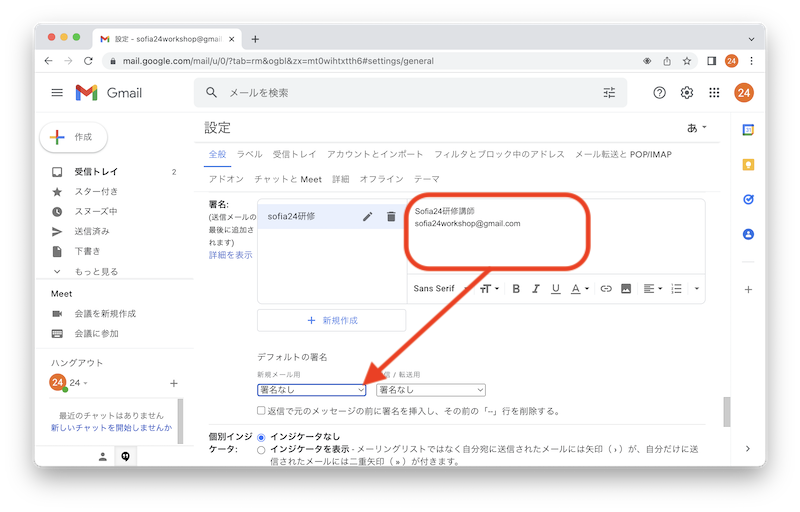
デフォルトの署名設定
作成した署名を選択しておくと、メール作成時に自動的に挿入されます。
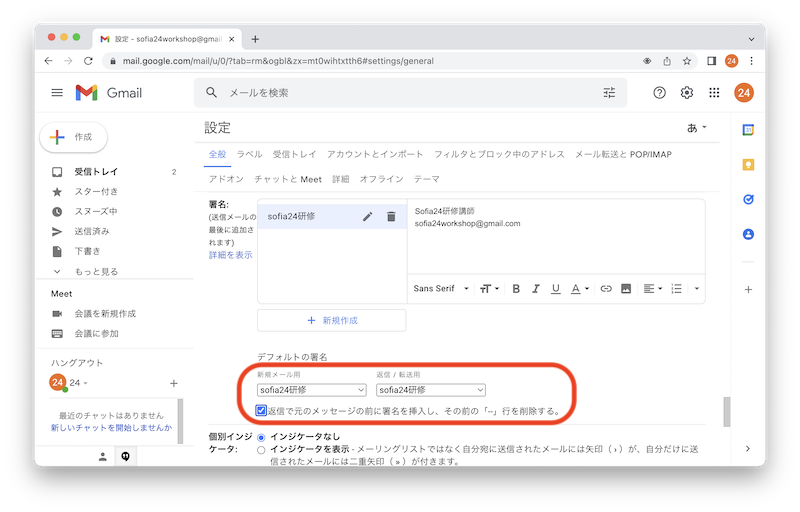
署名の保存
作成した署名の保存を忘れないようにしてください。
画面の一番下までスクロールし、「変更を保存」します。
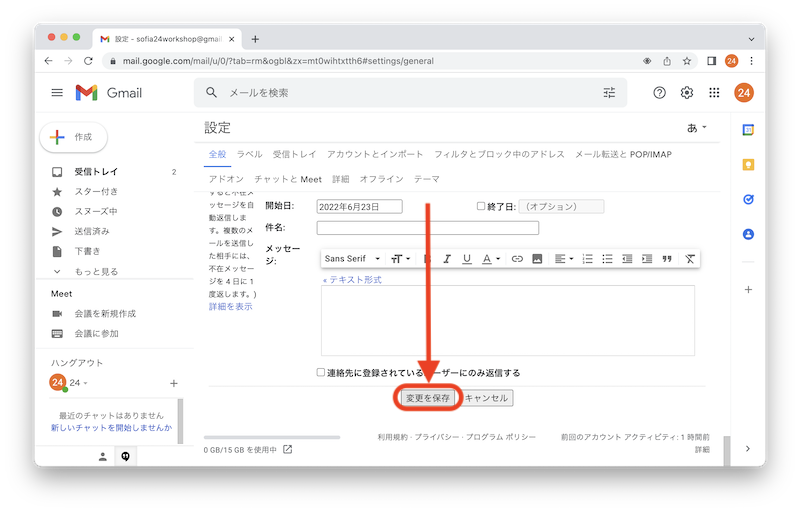
メールを作成
Gmailの受信トレイ左上の「作成」をクリックすると、署名が入ったメール作成画面が出てきます。
宛先に送り先のメールアドレス、件名、本文を入力してメールを作成します。
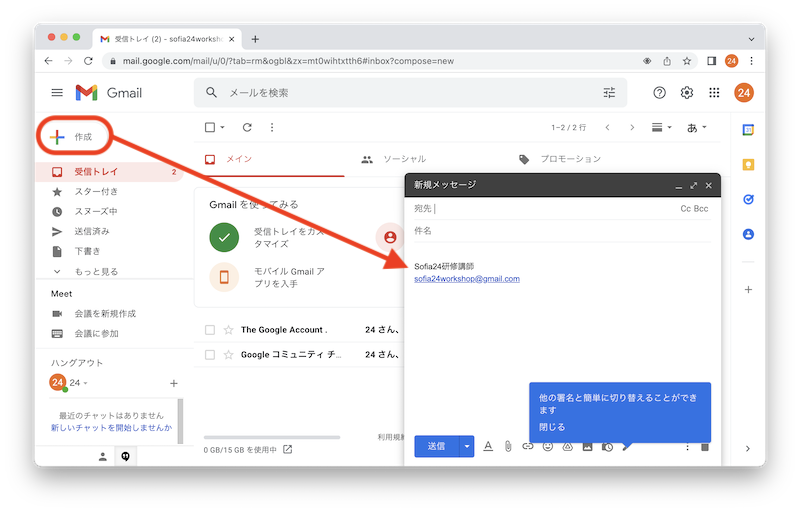
メール送信(日時指定)
「送信」をクリックすると、即時に送信されます。
今回は、日時指定で送信する機能があるので、試してみます。
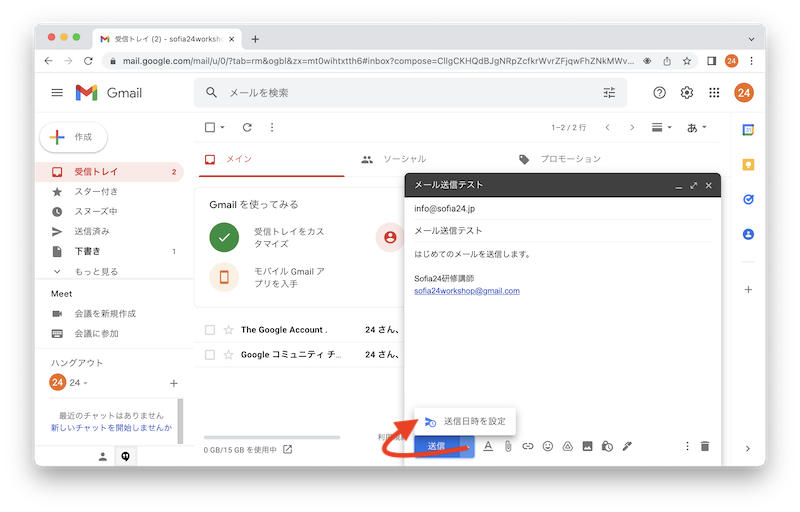
日時設定
区切りの良い日時が候補がいくつか出てきますが、自由に設定する場合は「日付と時刻を選択」に進みます。

日付と時間を入力し、「送信日時を設定」します。
左側のカレンダーをクリックして日付を変更することもできます。
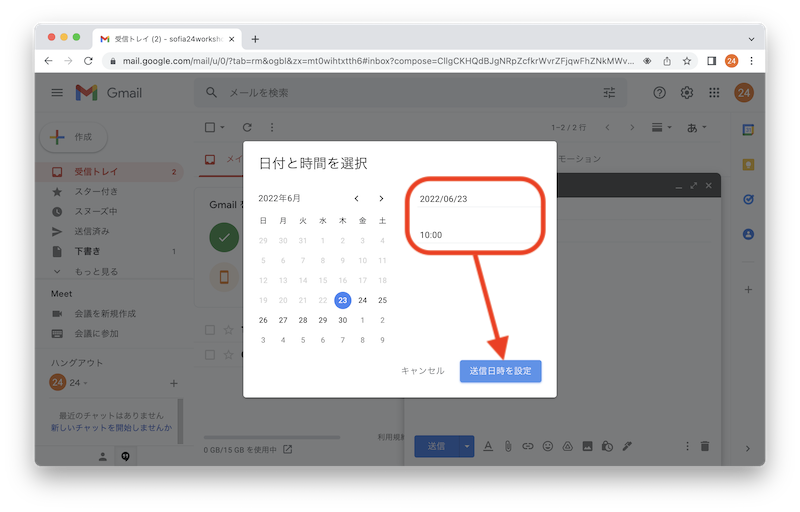
予定トレイ
送信日時になるまでは、予定トレイに保存され、時間になると送信済みトレイに移動されます。
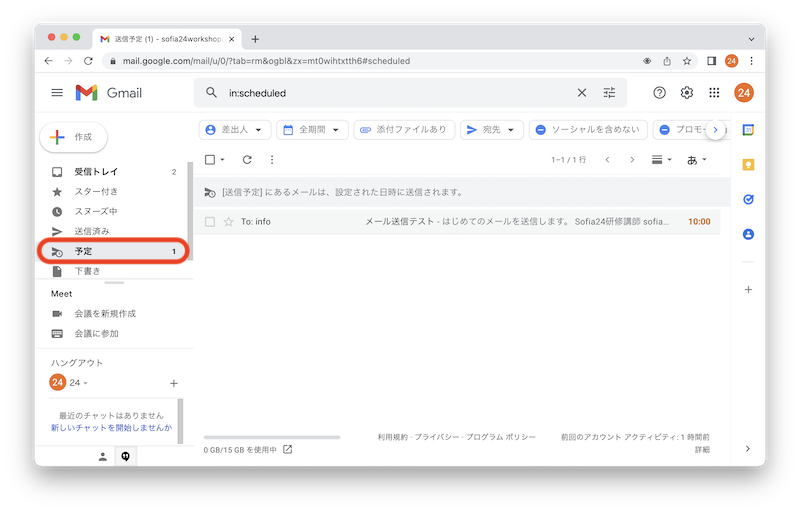
送信取消
送信日時になる前なら、送信の取消ができます。
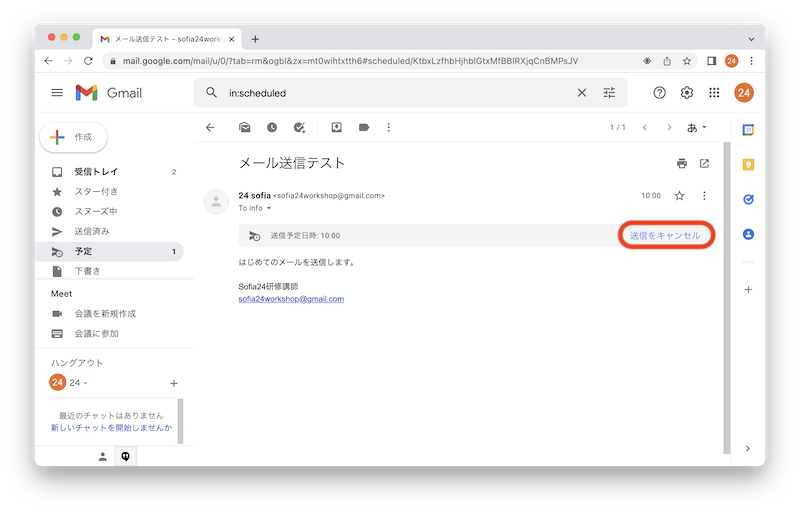
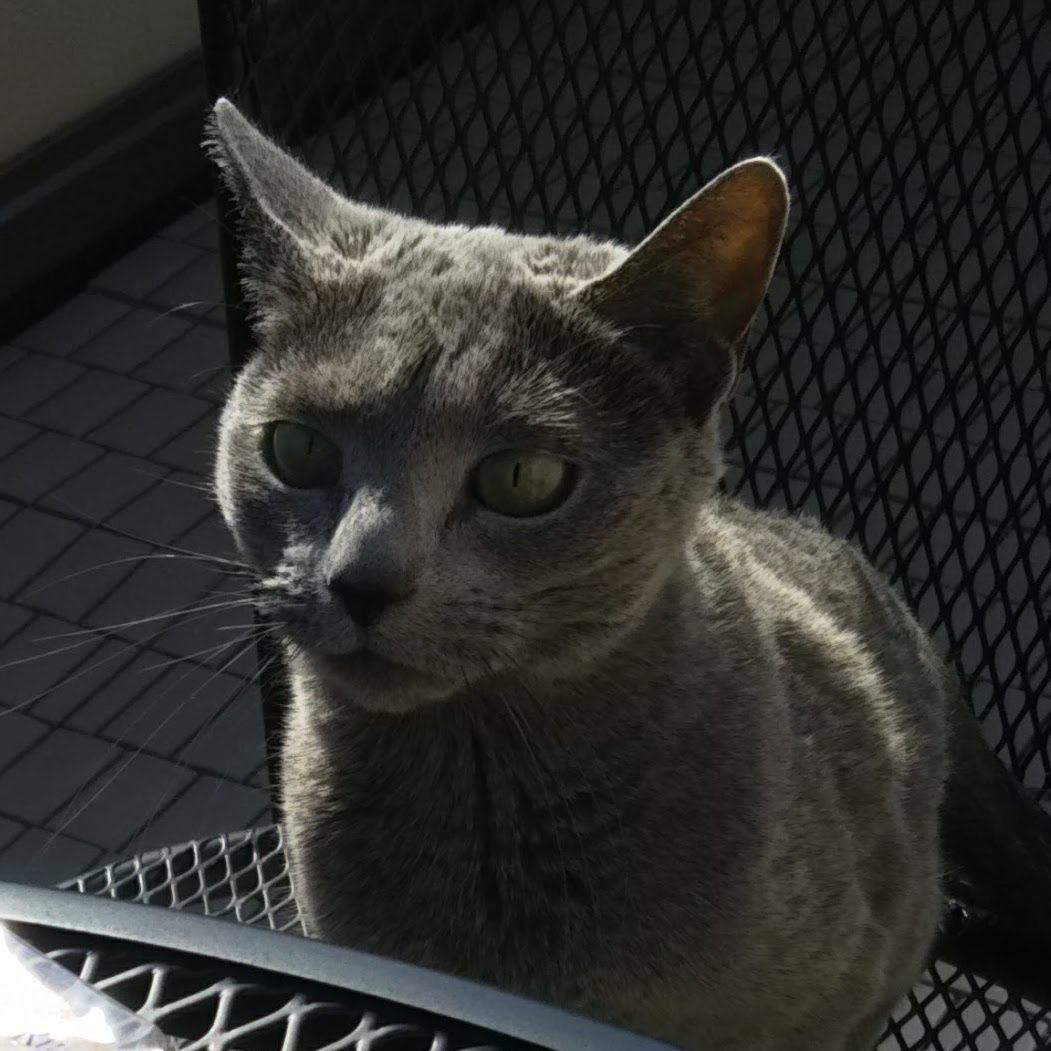
署名を付けたメールが指定時間に送信できた!

お疲れ様でした。
その他の機能は、都度説明します。


