
簡単に情報共有する方法がないかな〜

Gmailのチャットを使ったり、Googleドライブでファイル共有したり、Googleグループをメーリングリストのように使うと便利ですが、ある程度固定されたメンバーでの情報共有ならGoogleClassroomが最適かもしれません。

学校じゃないのにクラスルームって使えるの?

クラスルームは、教師と生徒というメンバー構成なので、違和感があるかもしれませんが、一般の会社や組織で利用しても問題ありません。簡単なので、早速使ってみましょう!
Classroomを起動
GoogleアプリランチャーからClassroomを選択します。
見つからないときは、右側のスライドバーを動かして探します。
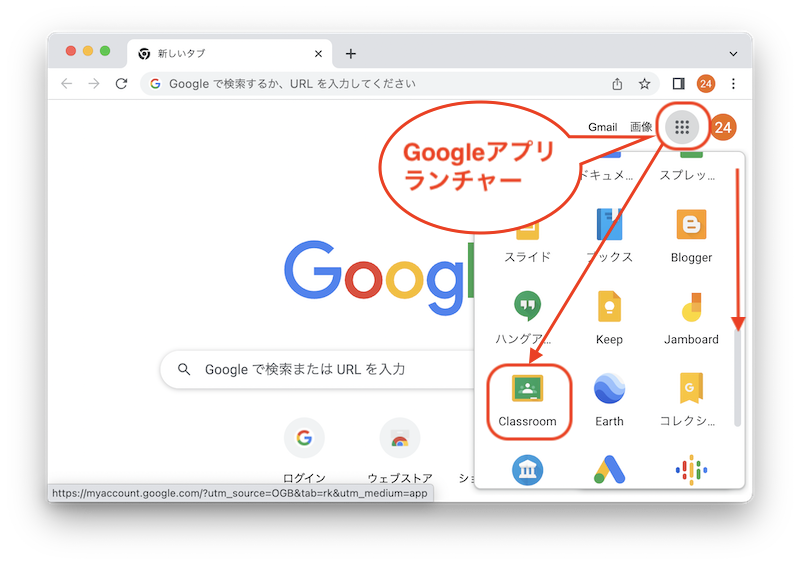
初回起動時に出る画面
初めて使う場合、利用するアカウントを確かめて「続行」します。
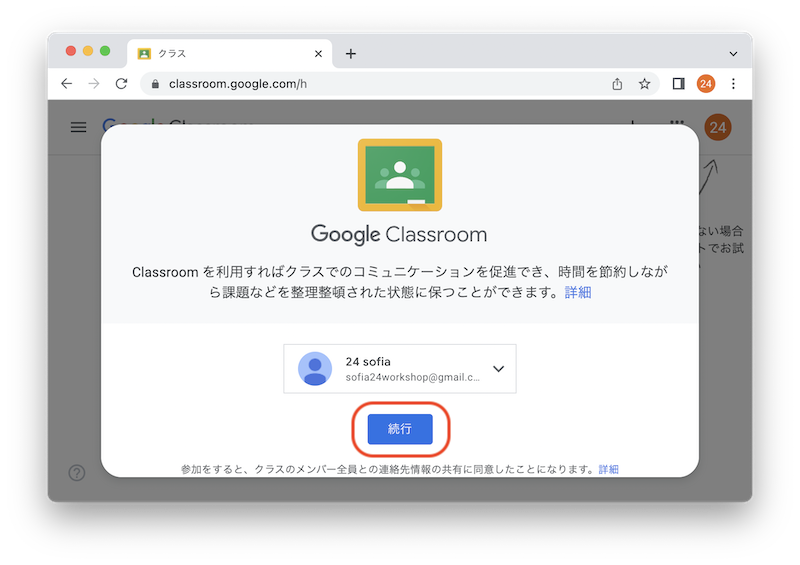
今回は、「デジタル職員室」を準備したいので、「クラスを作成」を選びます。
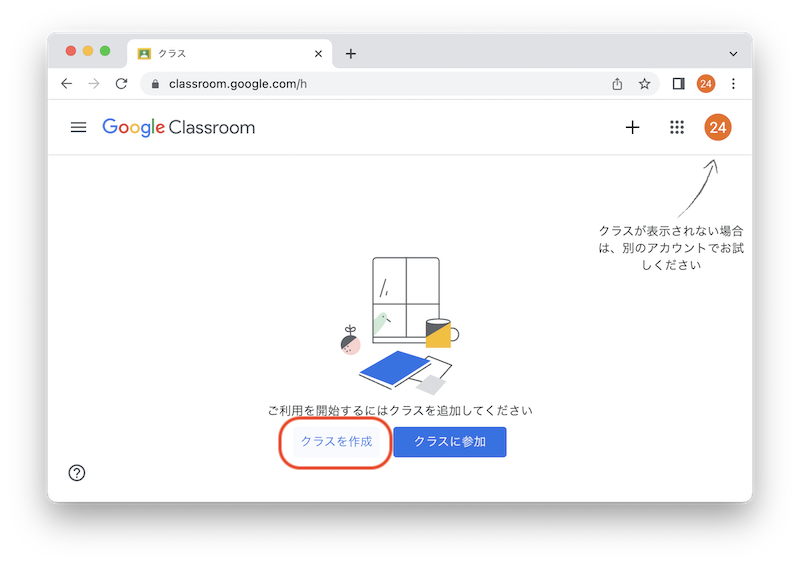
クラスを作成
学校で利用する場合は、Google Workspace for Education を使うように注意されます。
「学校で生徒とともに利用しない」にチェックを入れて「続行」します。
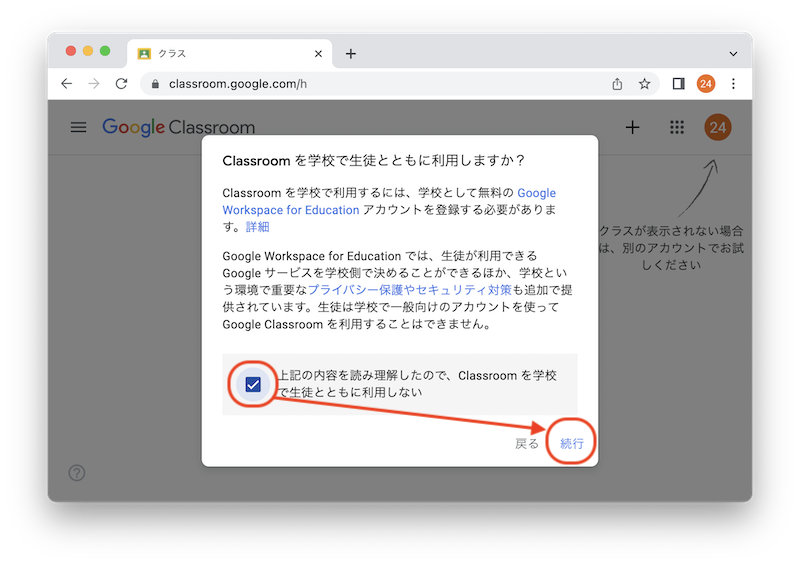
特に不便はありませんので、クラス名のみ入力し「作成」に進みます。
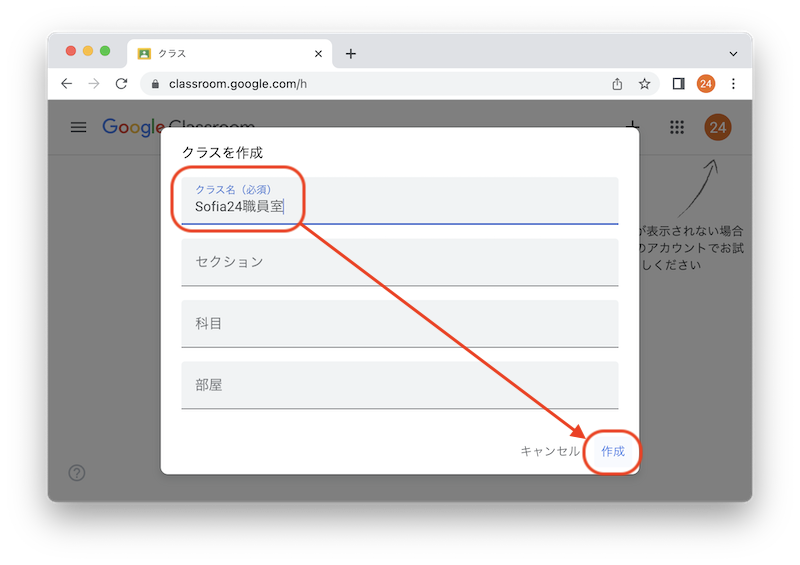
デジタル職員室の場所ができました。
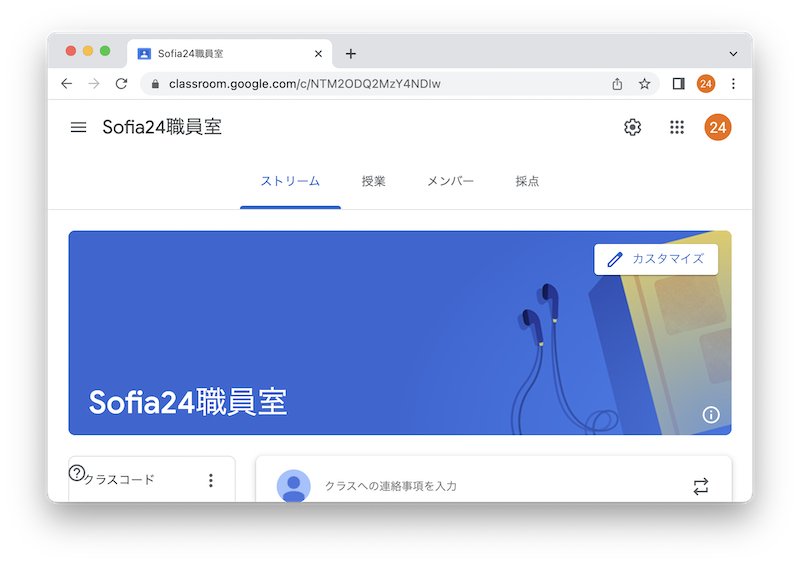
メンバーを確認すると作成者のアカウントは「教師」に登録されています。
「生徒」や「教師」画面右側にあるアイコン(人型に+)から「生徒」や「教師」をメンバーとして追加することができます。
しかし、メールアドレスを一つ一つ入力するのは面倒ですので、もっと簡単な方法でメンバーを登録します。
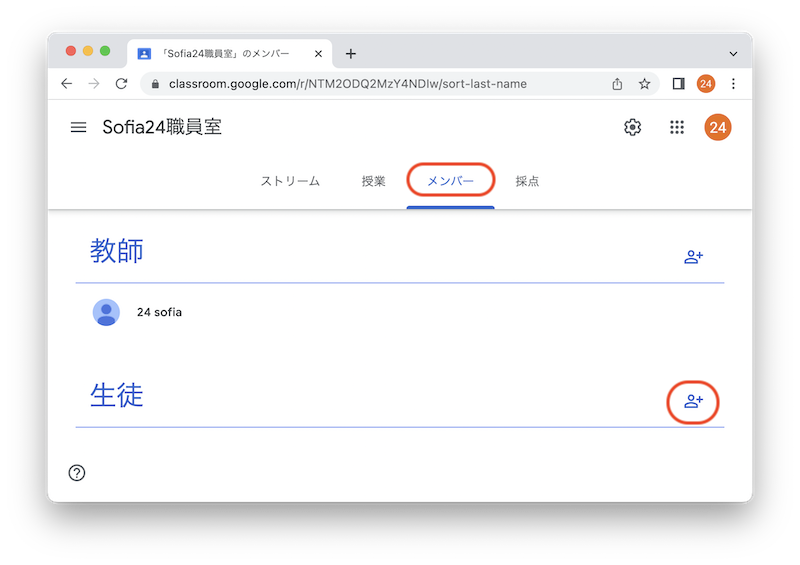
クラスを作成した側(教師)の操作
ストリームの画面左側に「クラスコード」が表示されています。
これを何らかの方法で、参加してほしいメンバーに伝えます。
・拡大表示し、プロジェクタで投影する。
・プリントして配る。
・すでにあるチャットグループ等で共有する。
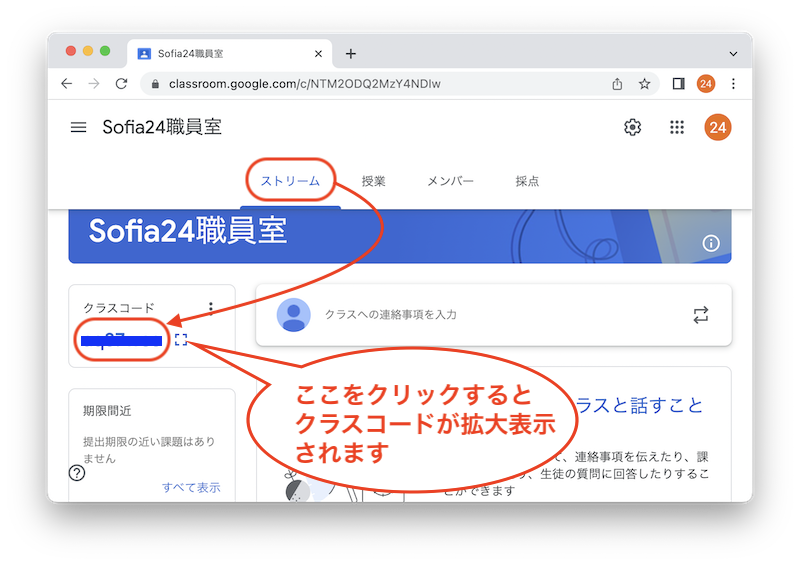
クラスに参加する側(生徒)の操作
「クラスに参加」を選びます。
画面の右上にある「+」から「クラスを作成」か「クラスに参加」を選ぶこともできます。
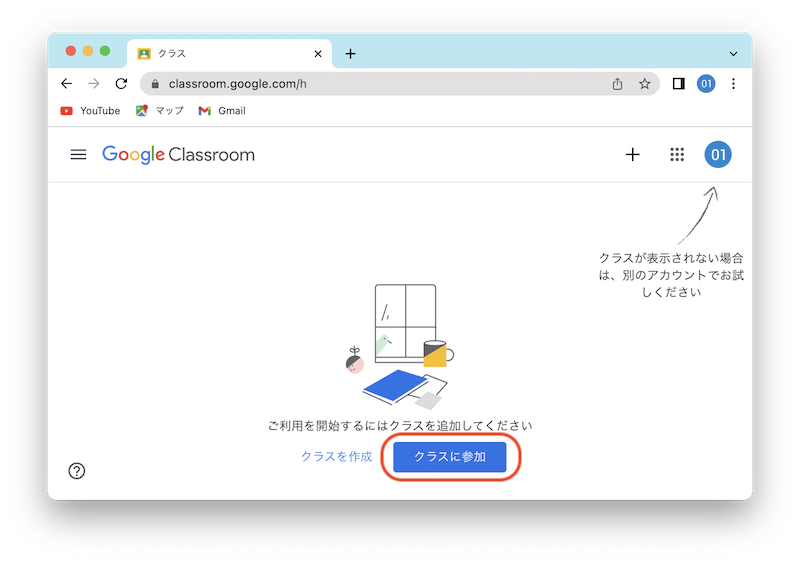
クラス作成者(教師)に示されたクラスコードを入力します。
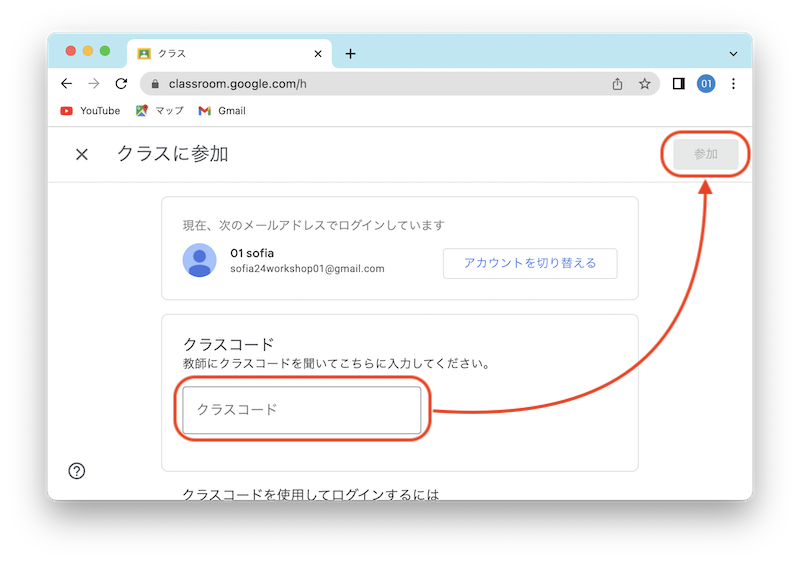
初回利用者へのガイド等の表示は「OK」とすることで消えます。
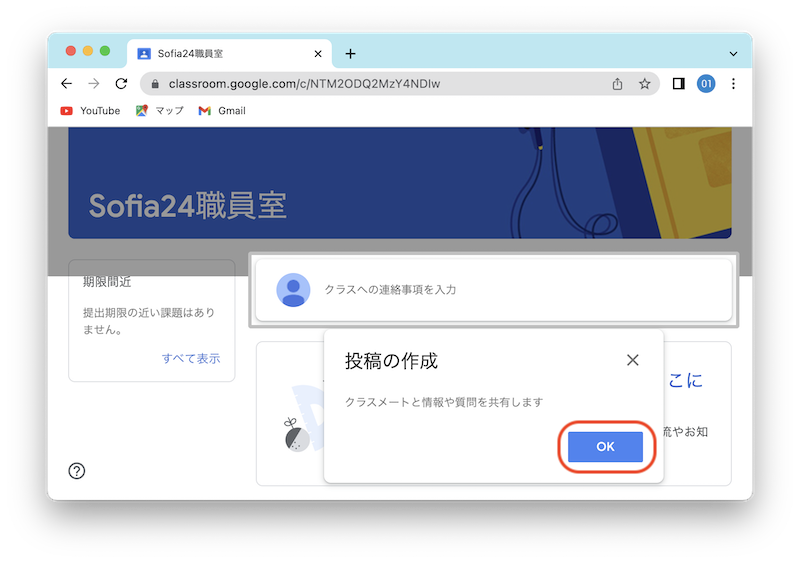
メンバー確認
クラス作成者(教師)の画面で登録されたメンバーを確認します。
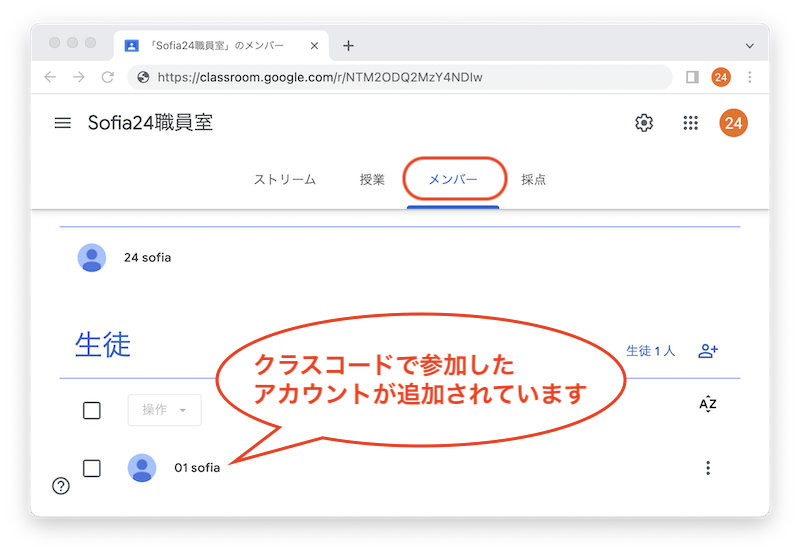
メールアドレスの入力間違いなど、面倒なことがなくて便利です。
メンバーはクラスへの参加者(生徒)も確認できます。
ストリームで伝達
ストリームは、メンバー内(教師と生徒)の電子掲示板として利用できます。
教師は、複数クラスへの投稿、クラス全員への投稿、特定の生徒への投稿を選ぶことができます。
教師から、クラス全員の投稿をしてみます。
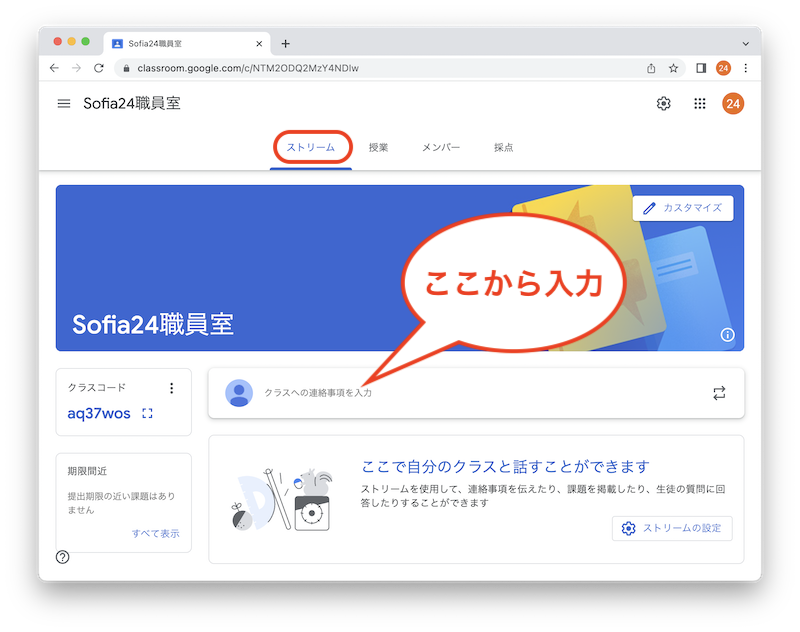
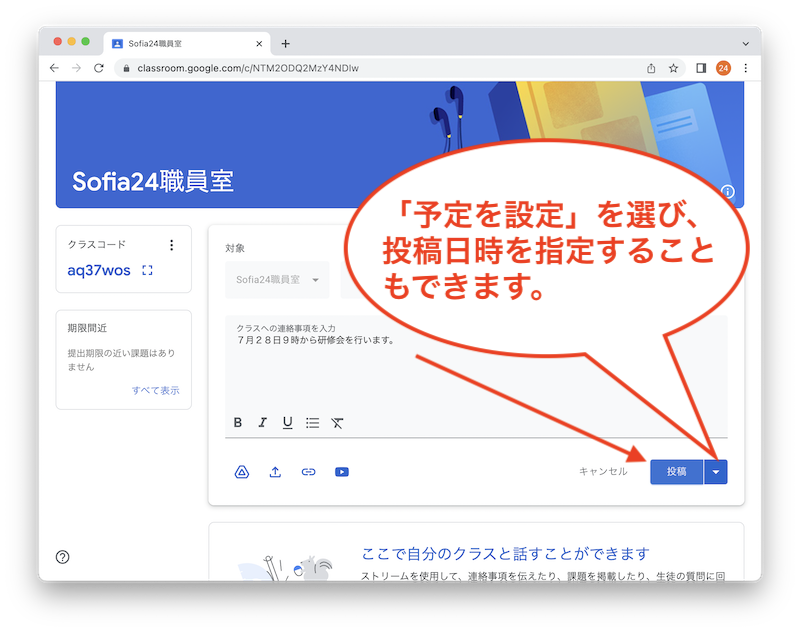
メール作成などと同様に本文を入力して、投稿します。
投稿日時の指定をすることもできます。
クラス参加者(生徒)の画面
投稿した内容は、すぐに生徒側のストリームに反映します。
同時にメールも送信されます。
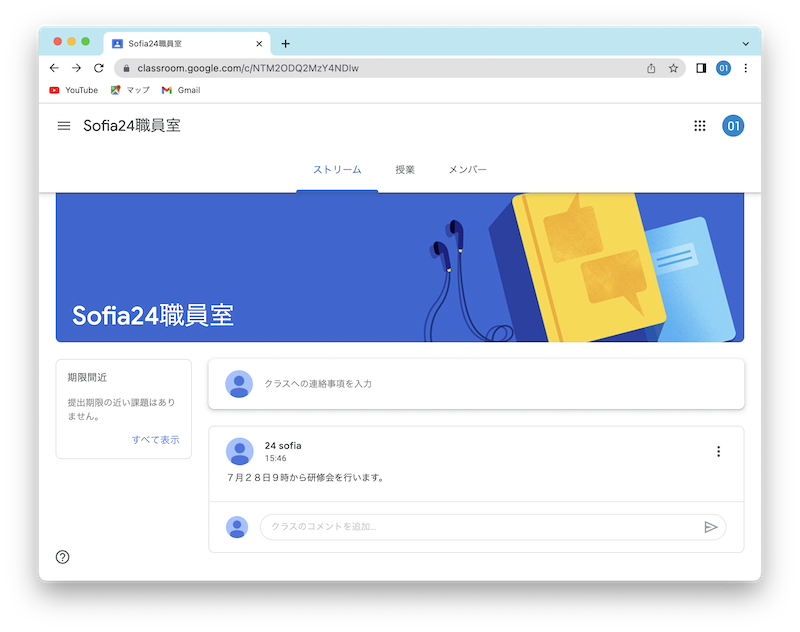
コメント(返信)
生徒もメッセージに返信することができます。
全員に送られたメッセージへの返信は、全員に表示されますが、個別に送られたメッセージは教師のみに表示されます。
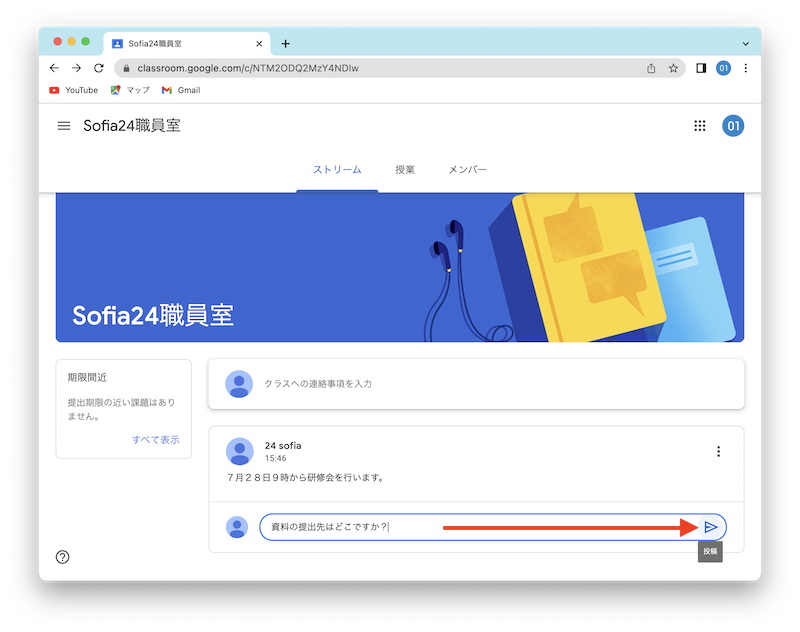

今回は、クラスルームの準備と双方向のメーリングリストのような使い方まで説明しました。資料の共有など他の使い方は次回説明します。
お疲れ様でした。


