
手軽にデジタル化できることがないかな?

無料で使えるGoogleカレンダーで、スケジュール管理は如何でしょうか。
ひとりで使っても便利な機能ですが、共有カレンダーとして利用するとお互いのスケジュール調整も簡単になります。

スケジュールなら、エクセルで共有しているから大丈夫だけど、職場でしか確認できないのが不便かな。

Googleカレンダーならデータが同期されるので、スマホでもスケジュールの管理ができます。
しかも、プライベートの予定と仕事の予定を合わせて確認できるので、歯医者さんの予約の時など便利です。使ってみましょう!
Googleカレンダーを起動
Chromeブラウザにログインしている状態で、GoogleアプリのランチャーからGoogleカレンダーを起動します。
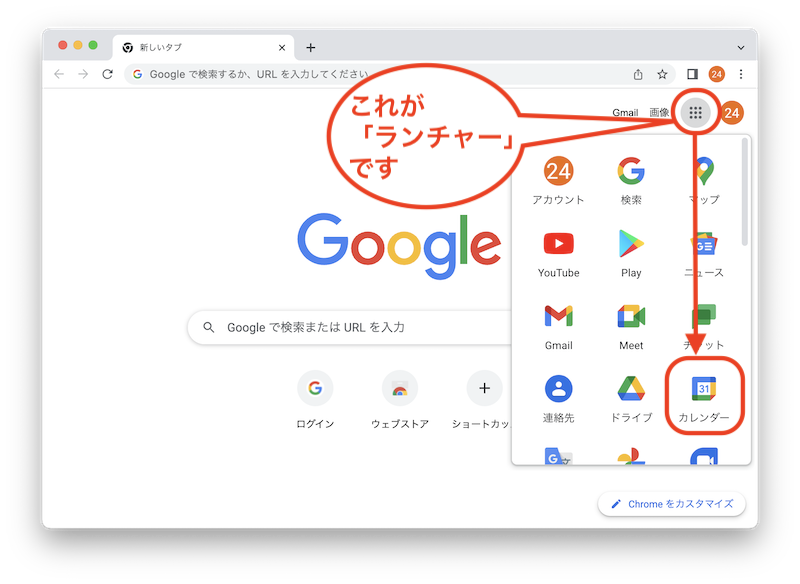
予定を入力
予定を入力します。
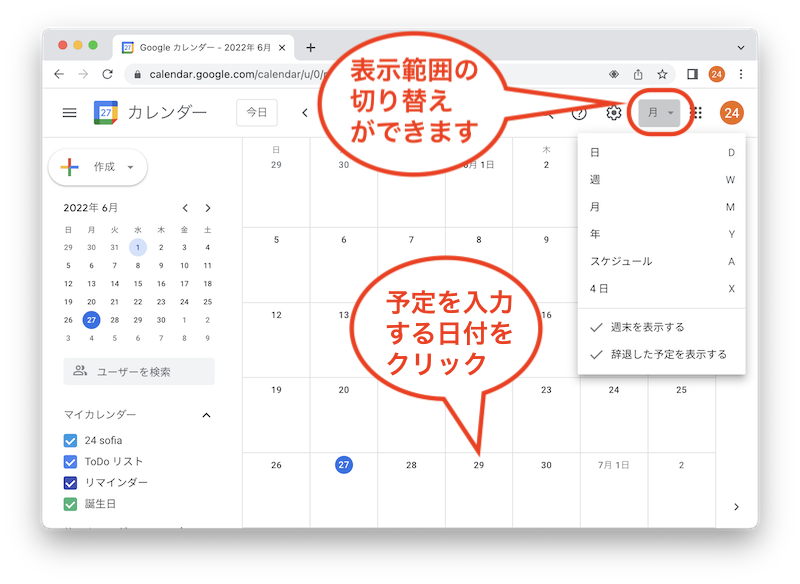
日付をクリックすると表示範囲が日になるだけでした。
次に時間を選びます。
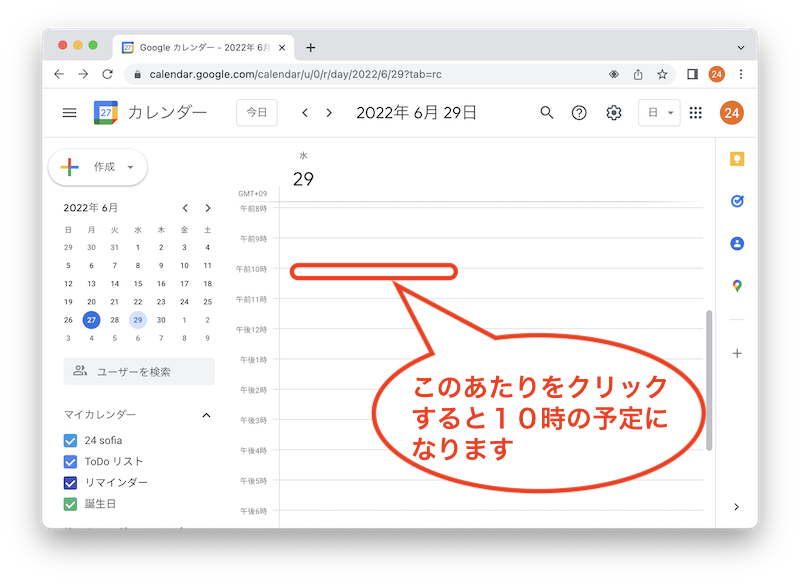
自動的に1時間の枠が設定されますが、時間表示をクリックして変更可能です。
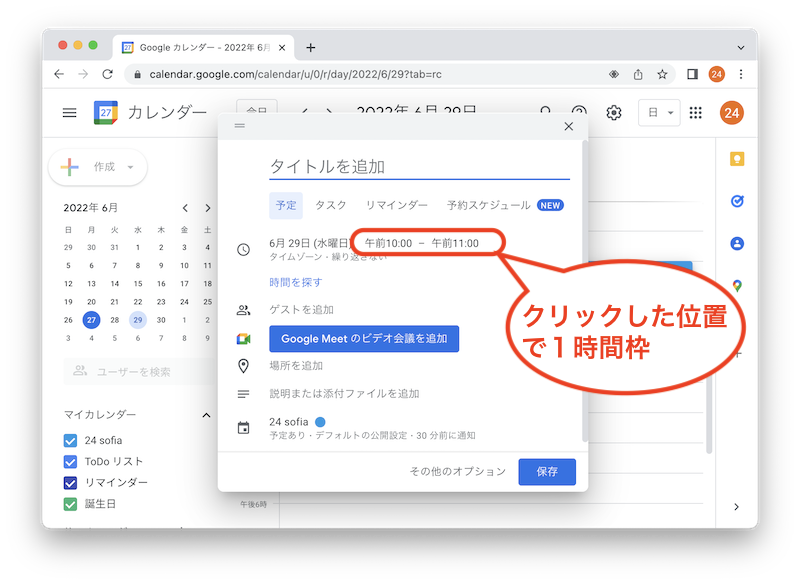
月表示の画面で、日付より下のあたりをクリックした場合、1時間の枠ではなく終日の予定が設定されますが、時間を指定することもできます。
今回は、件名だけ入力して保存します。
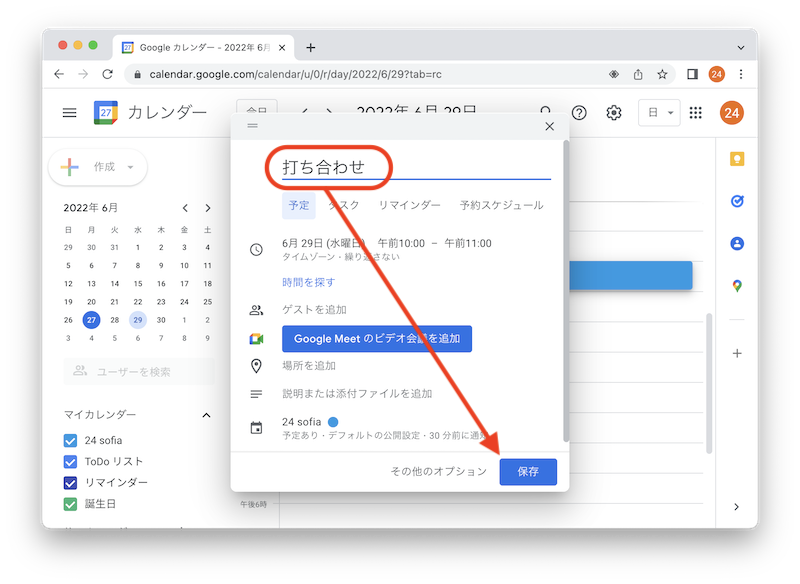
初めて使う端末の操作
初めての利用なので、通知の確認がでました。予定が近づくと教えてくれる機能です。便利なので、「続行」してください。
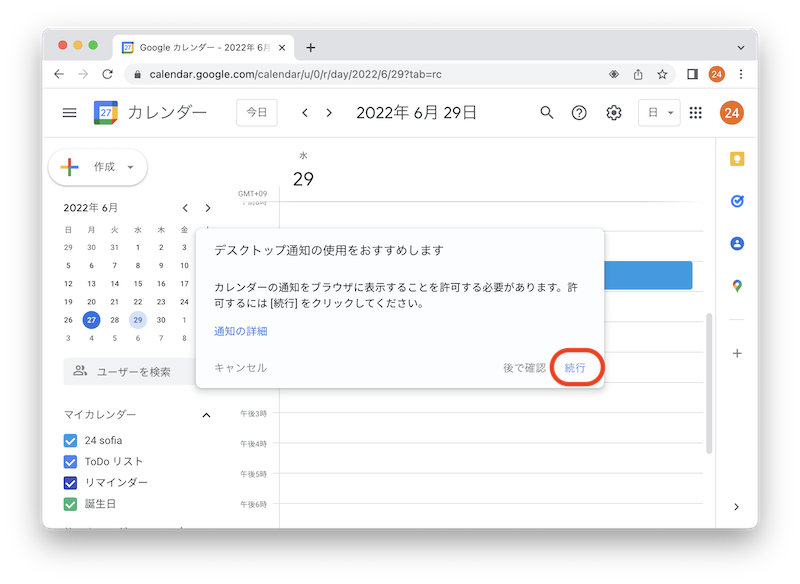
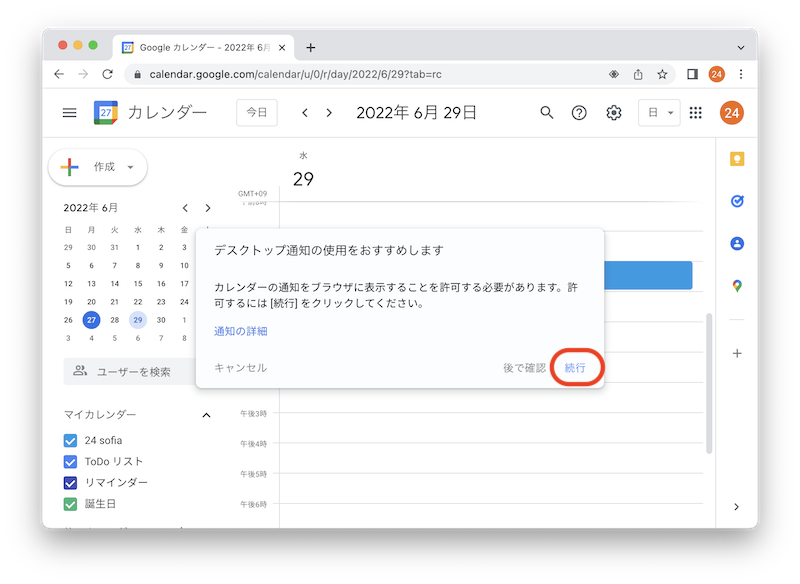
「許可」しましょう。
予定が入力できました。
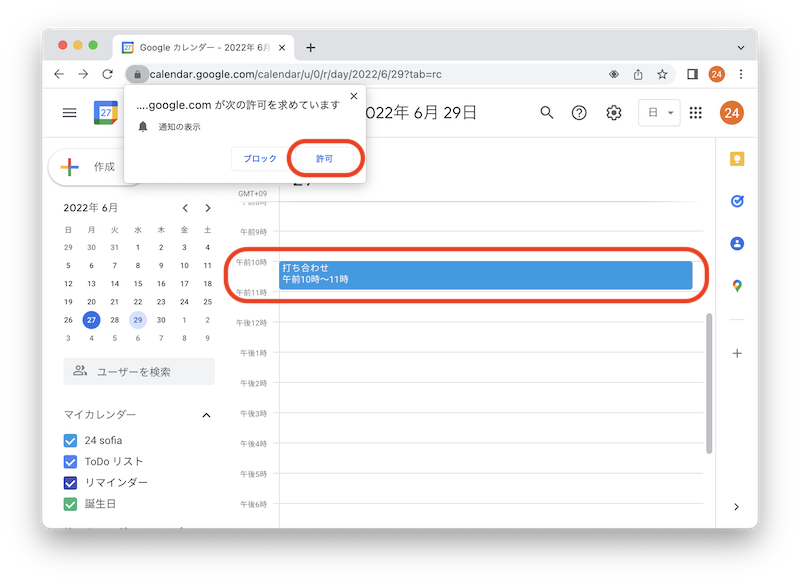
スケジュールを共有
Goolgeカレンダーでスケジュールを共有する方法は、複数ありますが、一番簡単な方法を説明します。
さきほど作成した予定は、作成したアカウントでしか確認することができない状態です。
これを、特定の相手に共有してみます。
作成した予定をクリックして、編集に進みます。
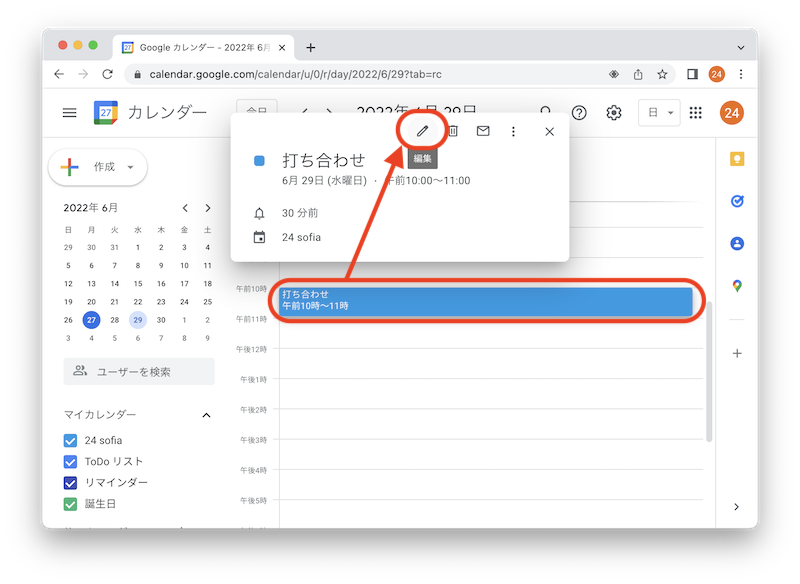
ゲストを追加
ゲストを追加に相手のGmailアドレスを入力します。
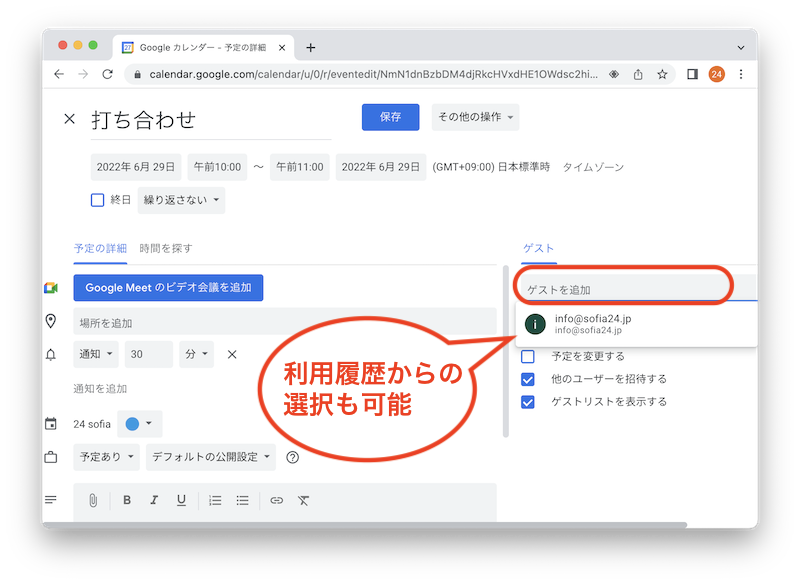
必要なゲストのメールアドレスと、ゲストの権限を選択して保存します。
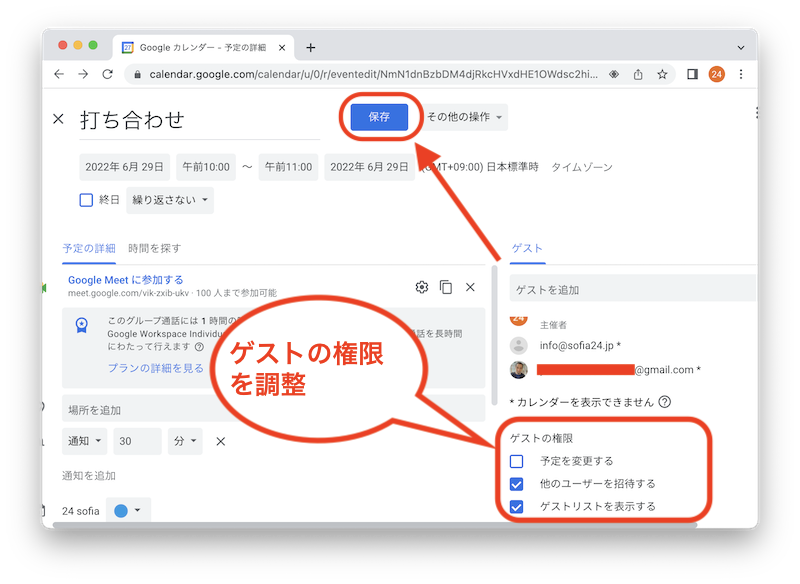
招待メール
ゲストにメールを送信するかの確認があります。気づいてもらうために送信した方が良いです。
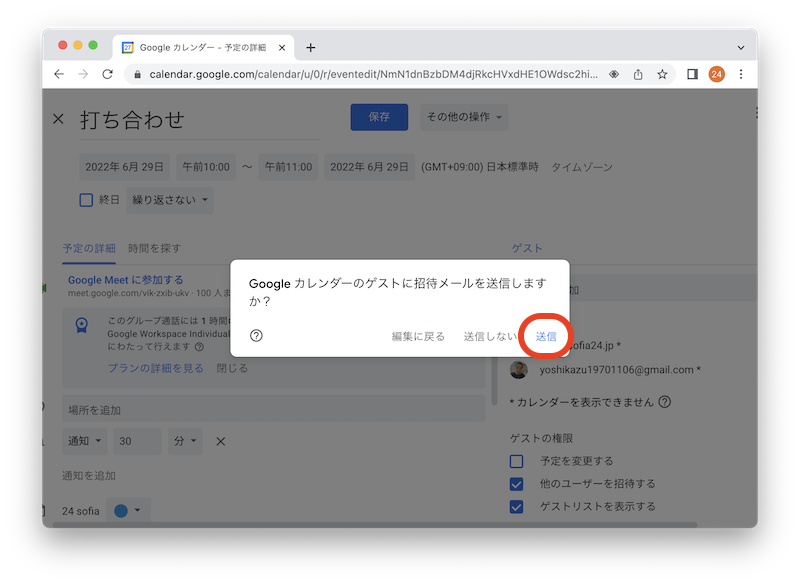
出欠の確認
これで共有できました。ゲストの出欠状況を確認してみます。
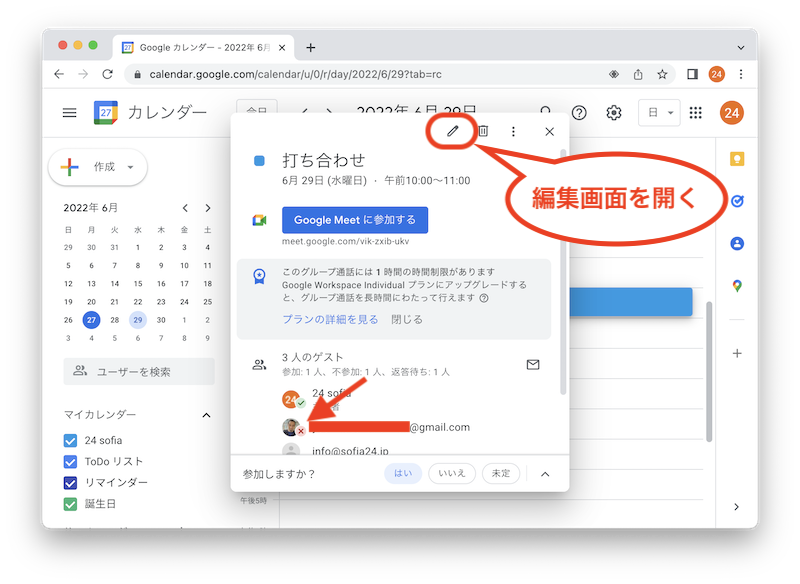
スケジュール調整
どうしても出席してもらいたい人から不参加の返事が来たので、カレンダーの編集画面を開いて、日時を変更します。
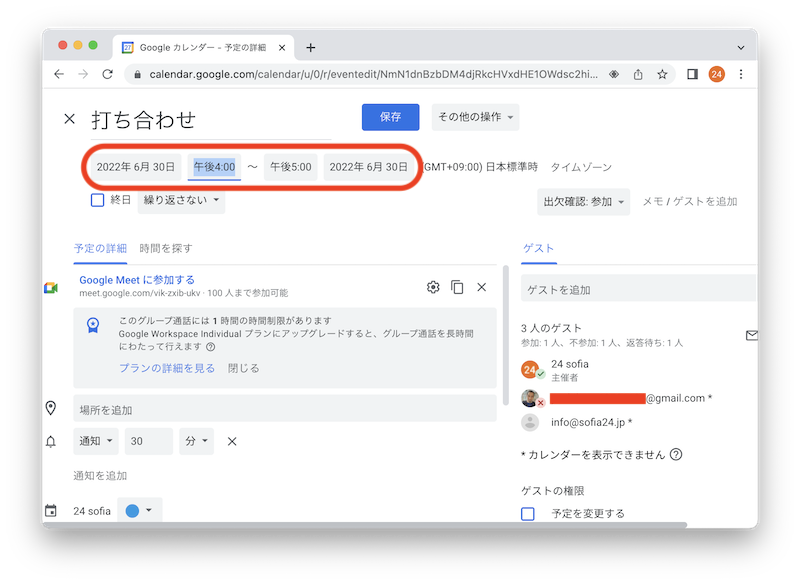
保存すると、メールの送信確認画面が出てきます。省略可能ですが、メッセージを入れて「送信」した方が相手の理解を助けます。
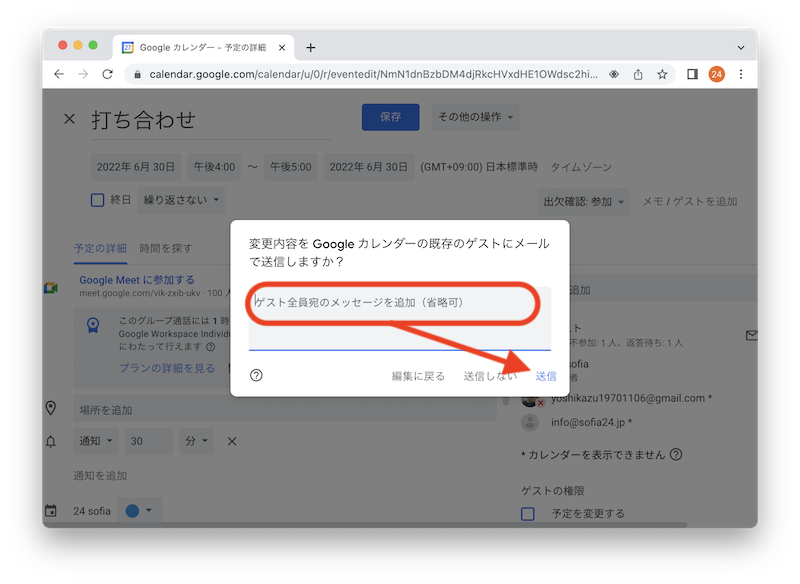
ゲスト側の受信メール
招待を受けた側のメールで、出欠の返事を直接することができます。
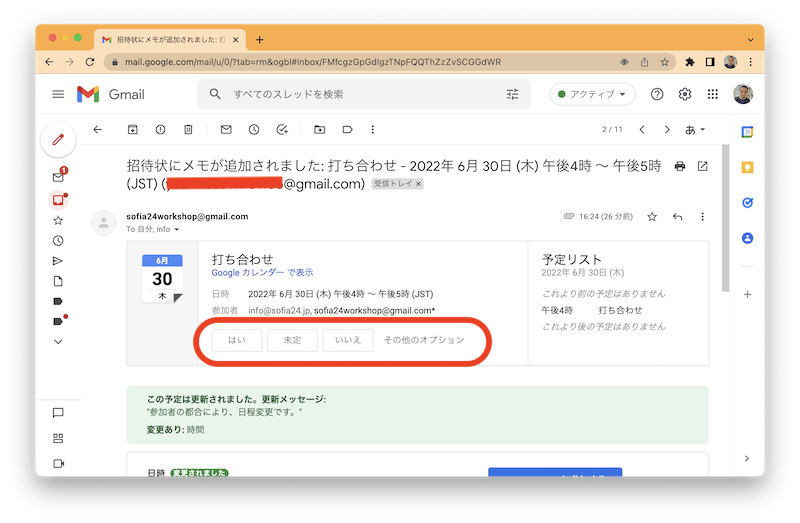
ゲスト側のカレンダー表示
招待を受けた側のカレンダーにも表示されています。
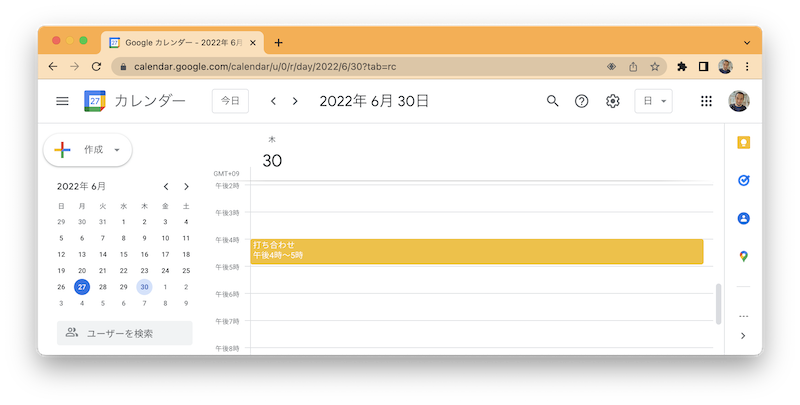

まだまだ便利な機能があるのですが、今回はここまで。
お疲れ様でした。


