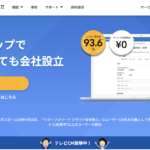デジタル職員室のストリームを使い始めたら、朝の打ち合わせが短時間で済むようになったよ。
在宅勤務の人とのコミュニケーションもスムーズになって良かった。

デジタル化に対応できそうですね。
意外に簡単なので、まずはやってみるのが良いと思います。

今度、全員に資料を提出してもらって、みんなで共有したいけど、クラスルームでできるかな。

閲覧のみの共有なら簡単です!
編集可能な共有は、ちょっと難しいですがやってみましょう!
ストリームで投稿する際、ドライブからファイルを選択することで、該当クラスに対し自動的に閲覧共有が設定されます。
資料は事前にマイドライブに保存している場合の手順です。
クラス参加者(生徒)の資料を全員に閲覧共有
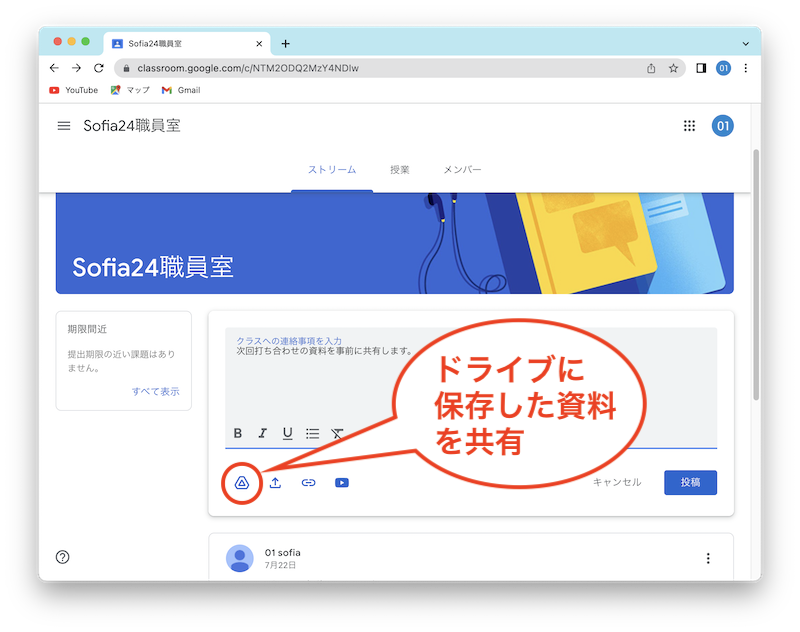
Googleドライブのアイコンから、ファイルを選択する画面を開き、「挿入」します。
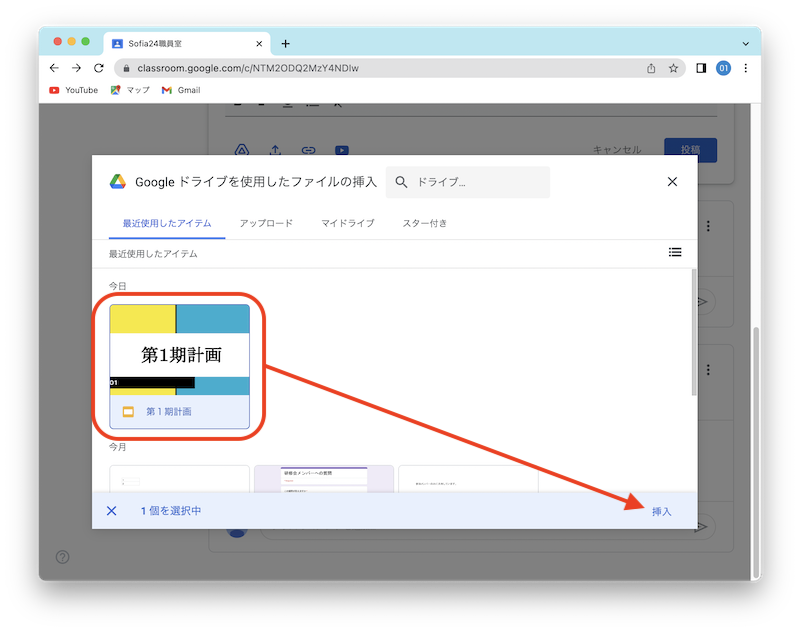
連絡事項の本文と共に、「投稿」します。
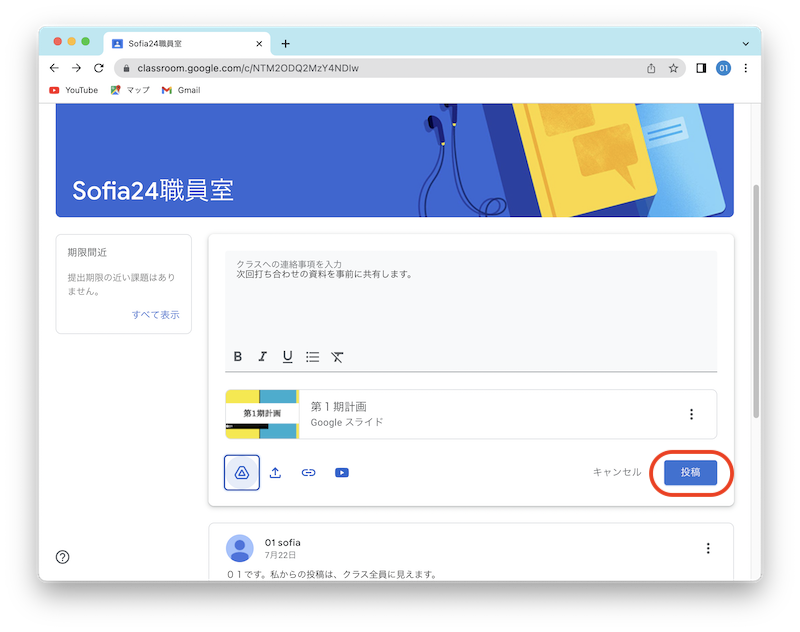
授業の課題として提出
クラス作成者(教師)が課題として、資料の提出を求めます。
提出されたファイルは、クラスルームのドライブに保存され、教師がアクセスできます。
提出者は、提出したファイルを閲覧できます。
クラス作成者(教師)の操作
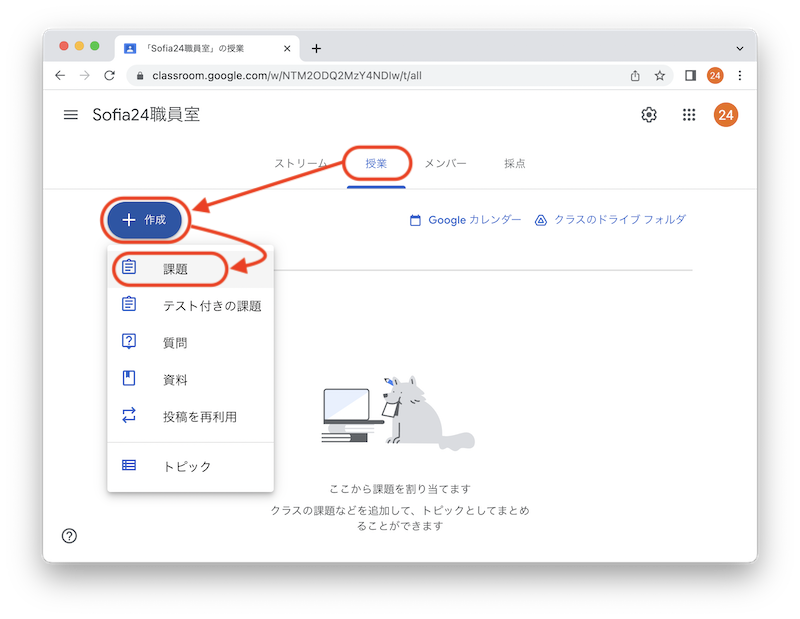
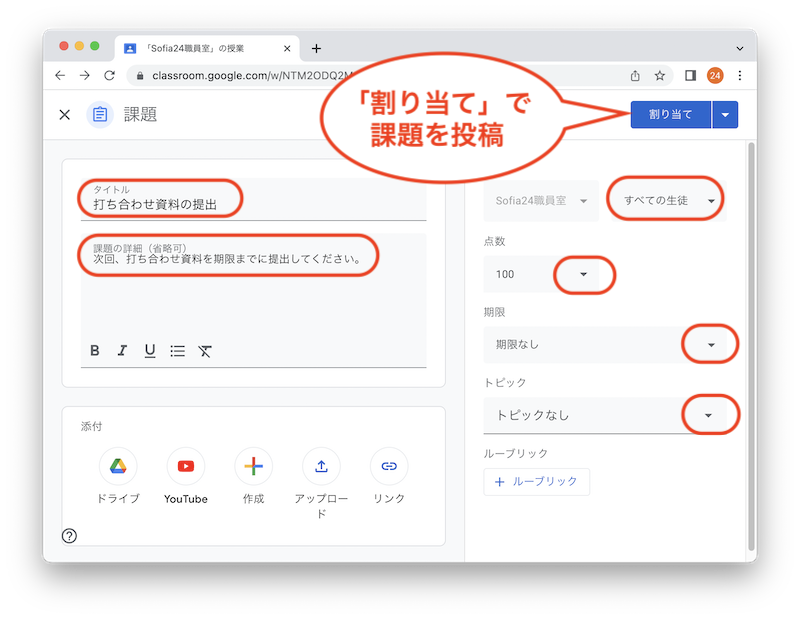
例として、
対象:「すべての生徒」
点数:「採点なし」
を選択し、日時とトピックも設定しています。
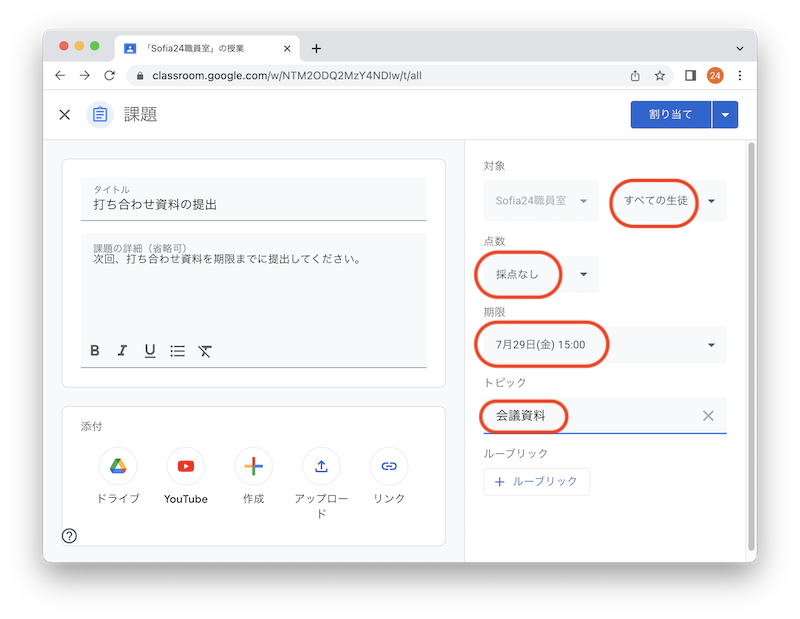
クラス参加者(生徒)の操作
提出を行う「課題」を選択します。
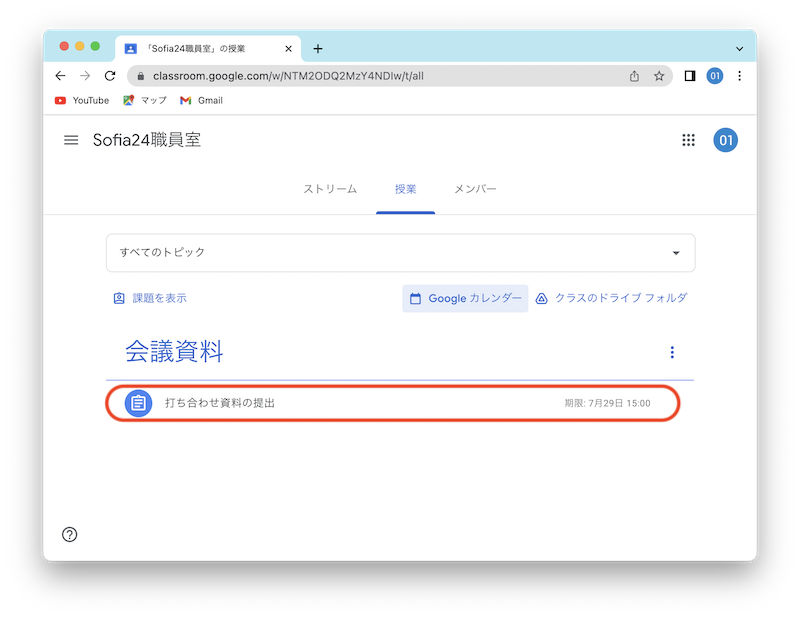
「課題を表示」に進みます。
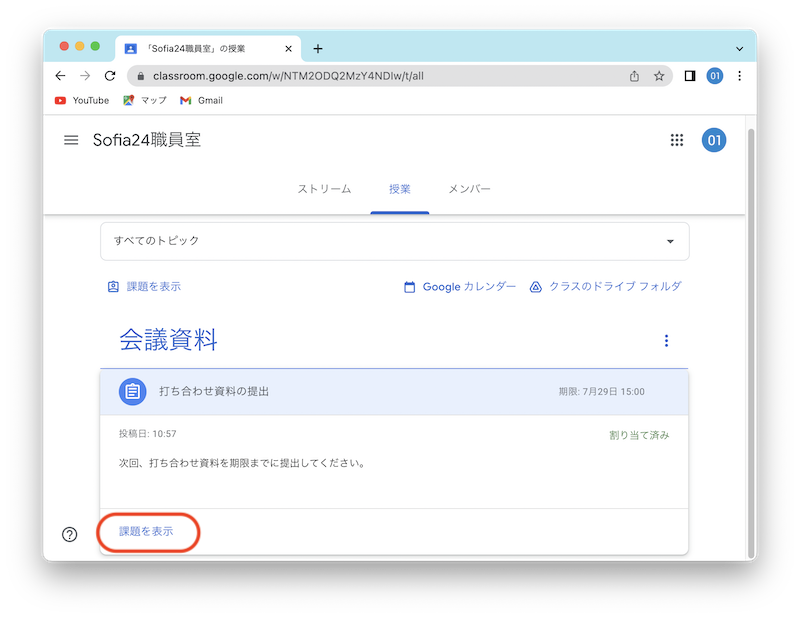
あらかじめGoogleドライブに準備したファイルを提出する場合は、「追加または作成」の後、Googleドライブを選択します。
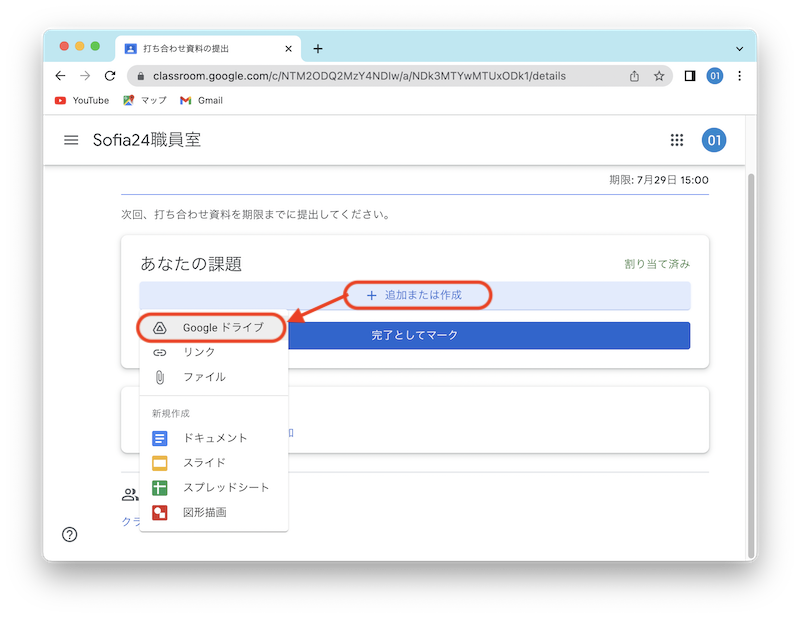
提出するファイルを選びます。
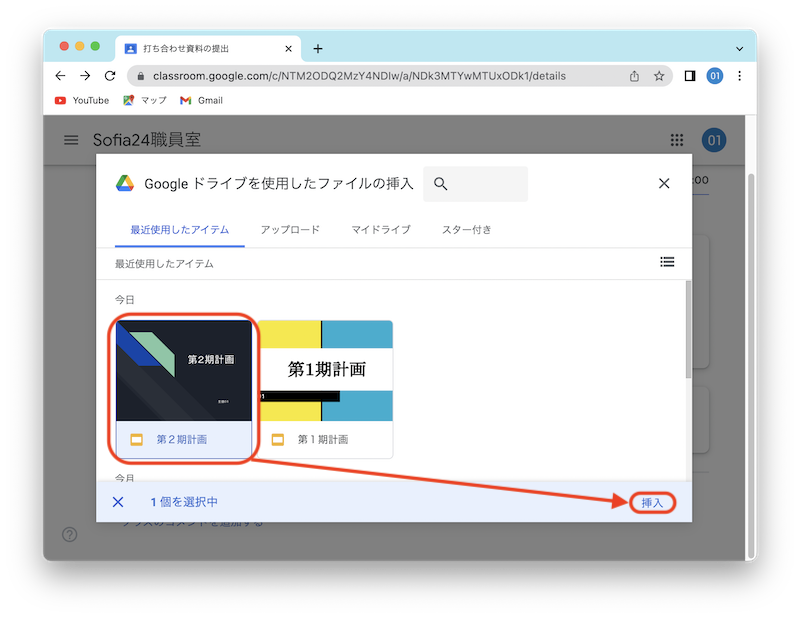
複数ある場合は、「追加または作成」を繰り返し、「提出」に進みます。
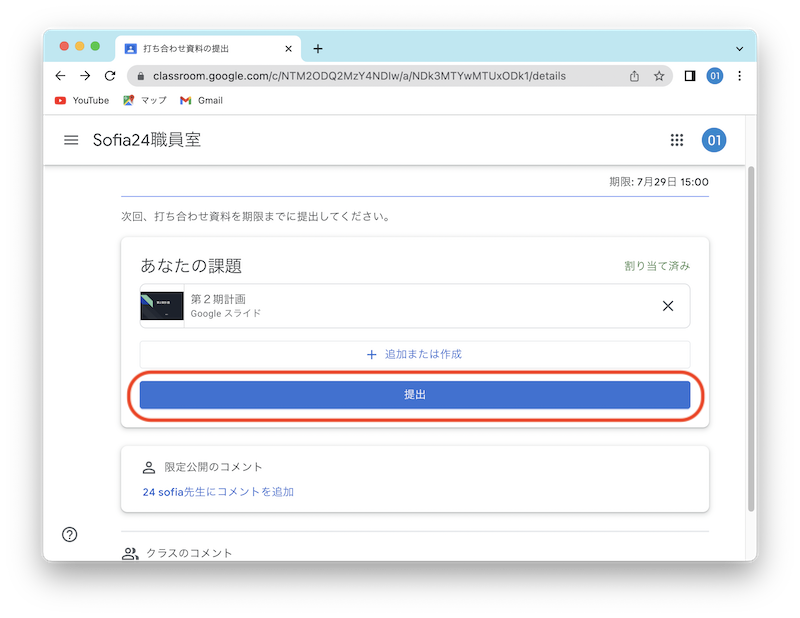
提出の確認画面で、「提出」します。
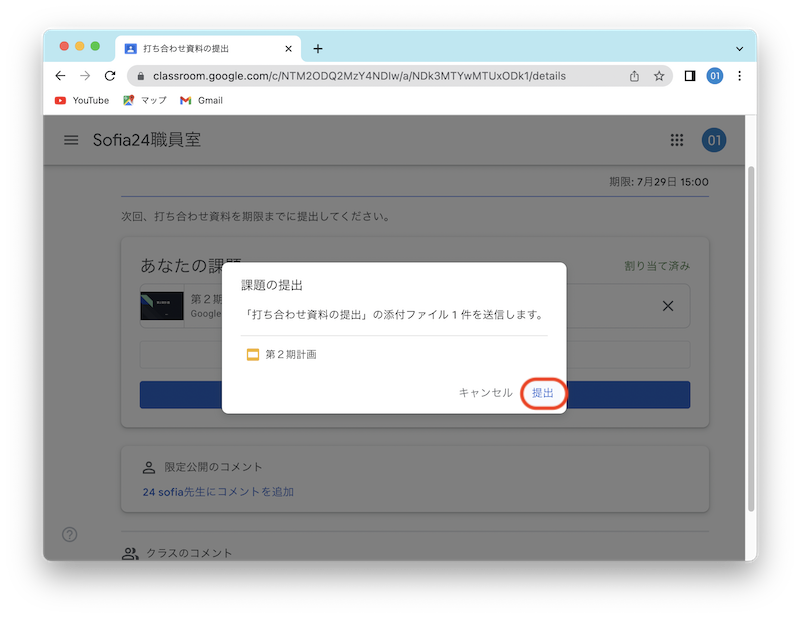
提出された課題の確認(教師)
クラス作成者(教師)は、クラス参加者(生徒)が提出した課題を確認できます。
「提出済み」をクリックして進みます。
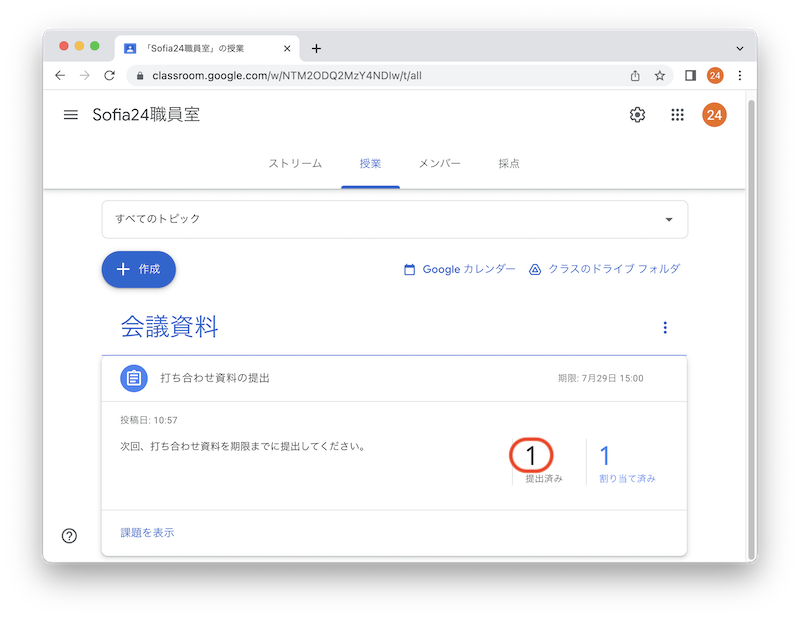
提出された課題を確認できます。
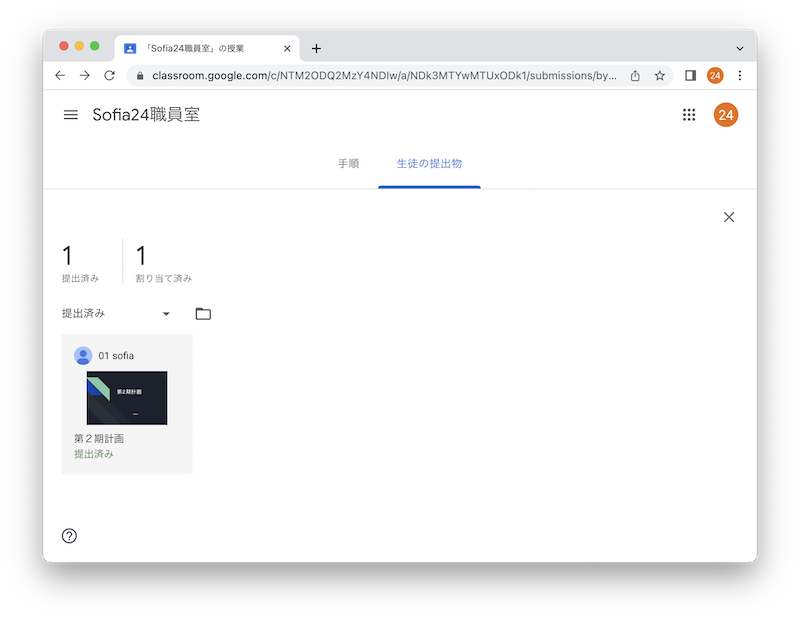
未提出者への催促
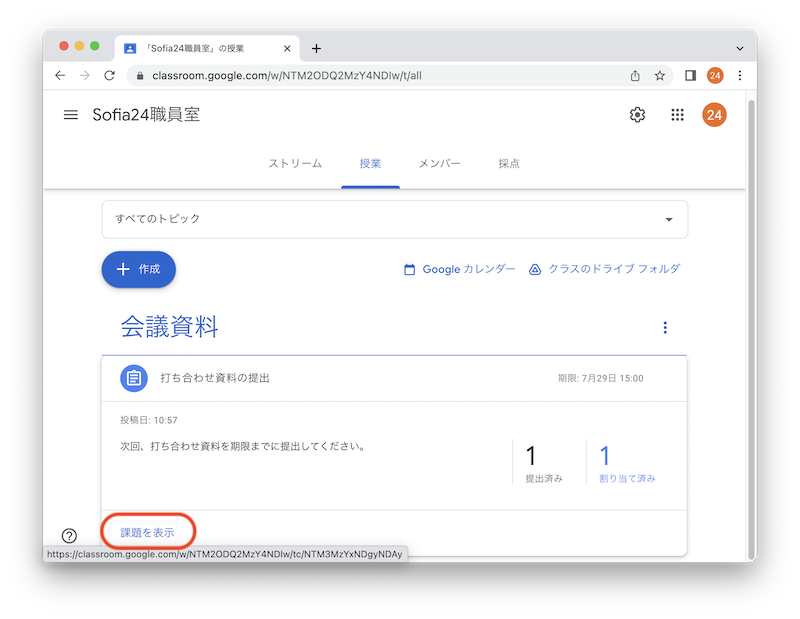
対象者を選択肢、メールのアイコンを選択するとGmailアプリの画面が開かれます。
あとは、通常のメールと同様に送信します。
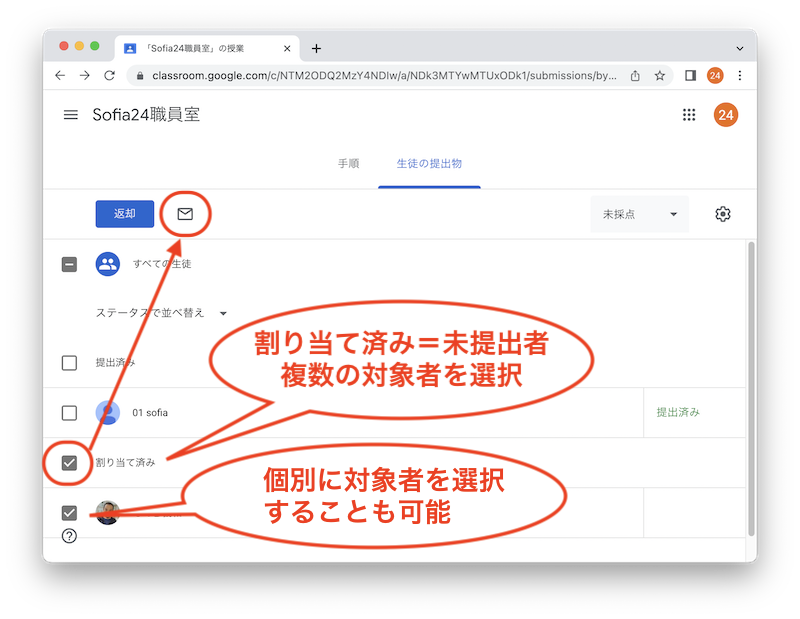
提出された課題を全生徒に編集権限で共有(教師)
改めて課題を作成します。
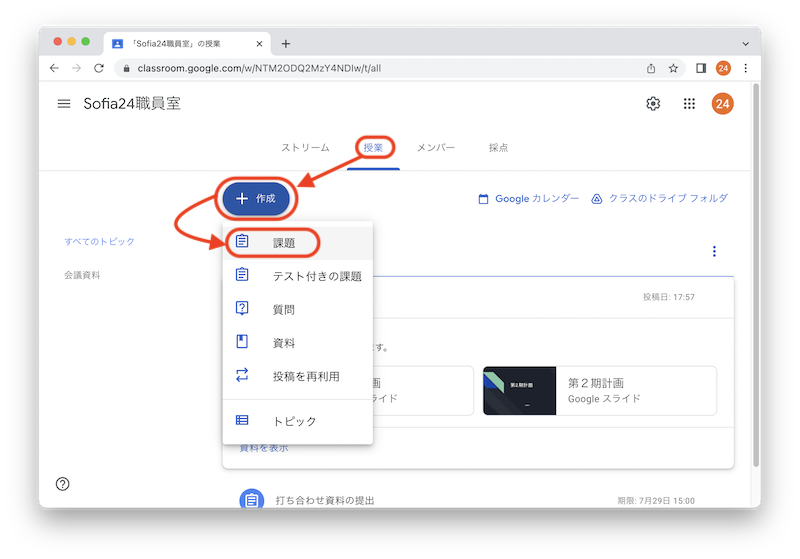
共有するファイルを選択します。
My Drive の Classroom に続いて、クラス名、課題名のフォルダに進むことで提出されたファイルが見つかります。
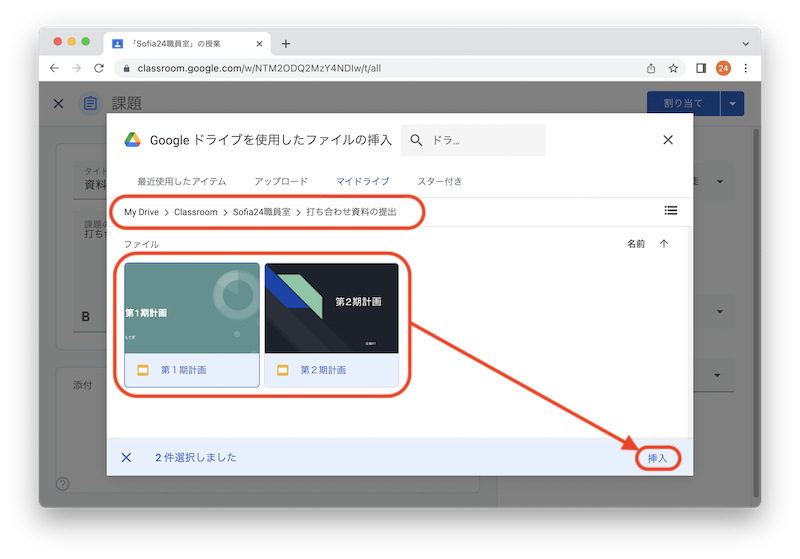
共有方法を3つの種類から選びます。
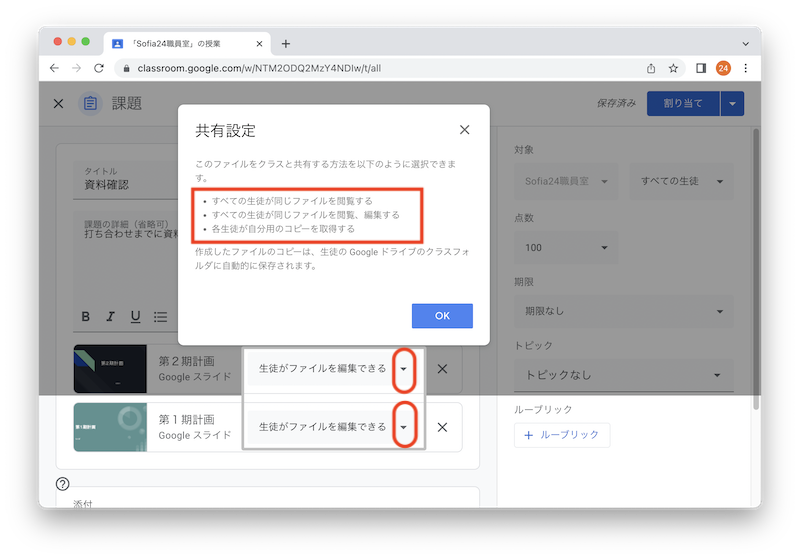
今回の例は、生徒が同じファイルを閲覧・編集する設定にしました。
同一ファイルを全員で編集することが可能です。
その他の設定箇所は、最初の課題作成と同様です。
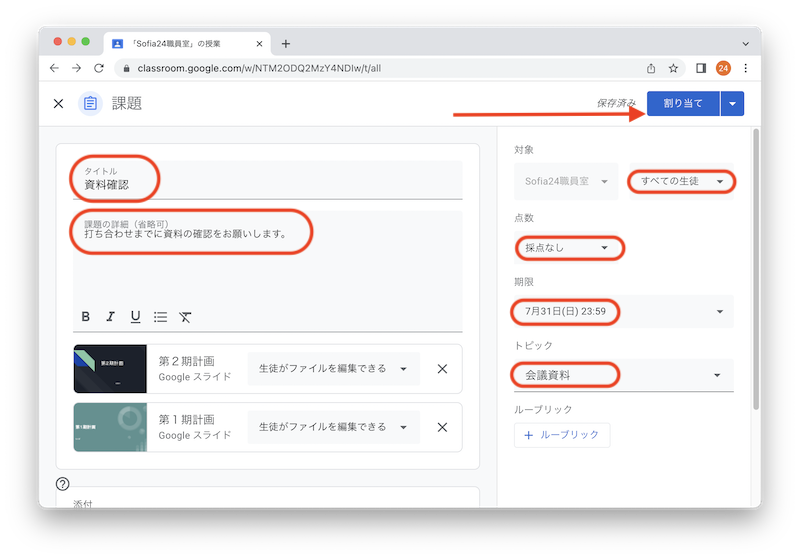
共有されたファイルの閲覧・編集(生徒)
授業の課題から、該当の課題を選択します。
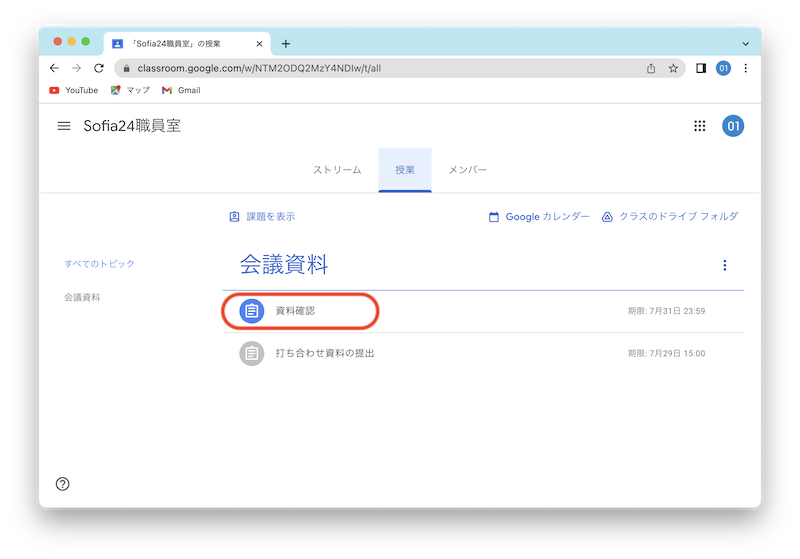
この画面から資料を開くことも可能ですが、確認の意思表示のため、「課題を表示」に進みます。
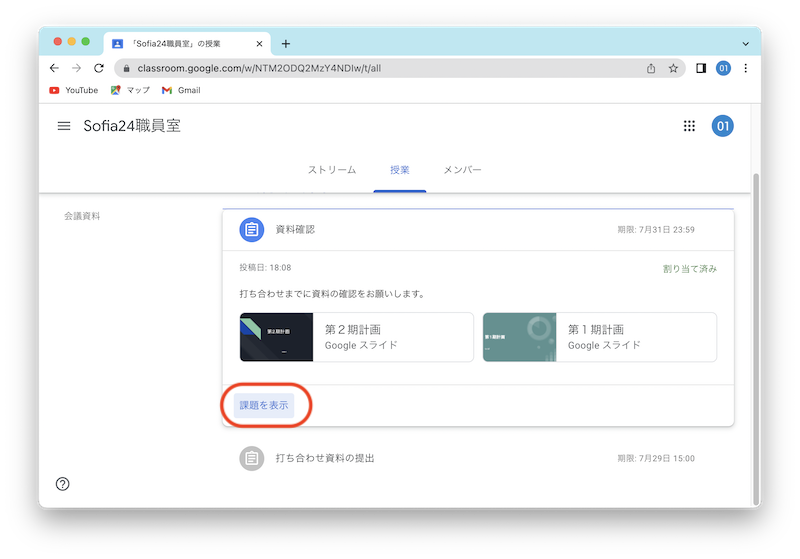
それぞれの資料を開いて、確認後に「完了としてマーク」をクリックして終了します。
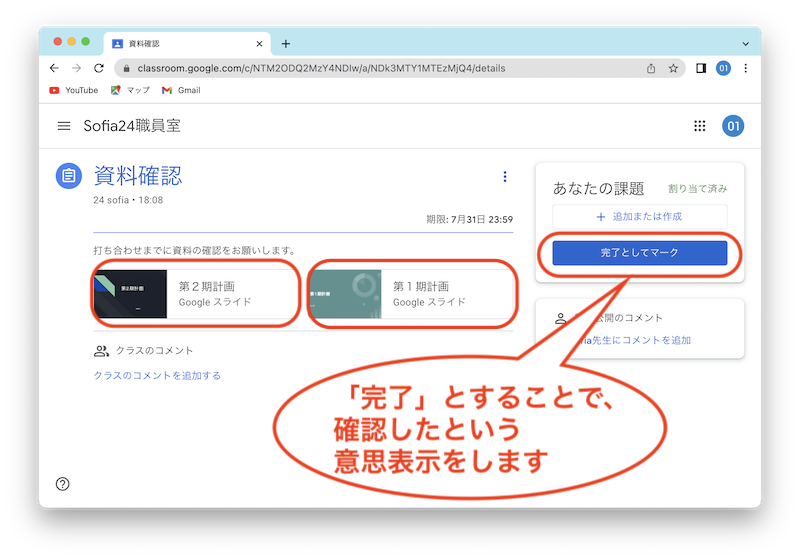

お疲れ様でした。
Classroomでやってみましたが、Googleグループと共有ドライブの組み合わせの方が使いやすいかもしれません。